For
the metadata entered to be useful in searches and filters, it is
important that it be accurate. List and library administrators can use a
variety of methods to control the entries that users provide.
List or library
administrators can set default values for metadata when the column is
being created, or can return to the list settings page at a later date
to change the default values. Setting a default value may not be
advisable in some cases because end users who are in a rush, or feeling
lazy, may simply leave the default setting when uploading a document.
So, consideration should be given to the pros and cons of using default
values.
Figure 1
shows a section of the settings available for a choice column in a
document library. In the Default Value section, the administrator can
choose to set one of the choices in the list above as the default value,
or can have a Calculated value. In this figure, the default value will
be Choice #1. If the field is cleared of text, the default value will be
left empty. If Calculated Value is chosen, the administrator will need
to enter an equation in the field provided.
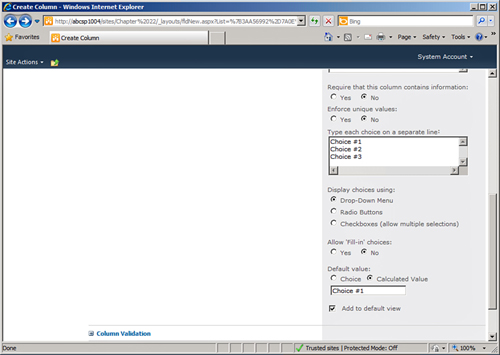
Note also that there is the
option to Allow Fill-in choices for the choice column, which may be a
good option if strict control over the metadata entries is not critical
for this column and library.
Setting Default Values from the Settings Page
By accessing the Column
Default Value Settings link from the Document Library Settings page, the
administrator can set values based on folders, which can be a much more
powerful and useful ability than setting default values on a column
basis. The following section provides an example of using the Column
Default Value Settings for folders within a document library:
1. | Choose
a document library (or create a new one) that has one or more folders
in it and one or more columns that have been added to the document
library. In this example, the document library contains folders titled
Folder 1 and Folder 2, and a column titled Subject and one titled Choice
Column.
|
2. | From the document library, click the Library tab on the Ribbon, and then click Library Settings.
|
3. | Click Column Default Value Settings link in the General Settings section.
|
4. | From the Change Default Column Values page, click one of the folders in the left pane. In this example, Folder 2 is selected.
|
5. | Click the column name to change. In this example, the Choice Column link was selected.
|
6. | In
the Edit Default Value window, check the circle next to Use This
Default Value and enter the desired default value in the field. An error
message will display if you enter an invalid choice. In this example,
Choice #2 is entered, as shown in Figure 2. Click OK.
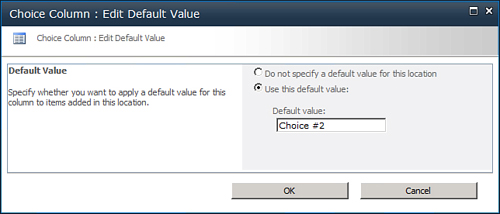
|
7. | As shown in Figure 3,
the Change Default Column Values page will now show what the default
value is by column and by folder. A folder with a gear icon on it has a
default value assigned to it. Other folders without specific default
values assigned and documents not stored in a folder will be assigned
the document library default.
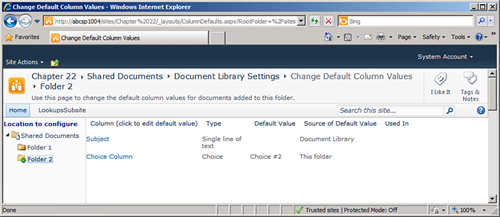
|
While at first glance this
feature seems of limited use, if the document library uses folders or
is designed to hold a specific type of documents that will share default
settings, the default values can be a great time saver and help ensure
that the proper values are set for documents. This is especially true
for organizations where end users are “addicted” to folder structures
and are reluctant to give them up. The administrator can create a column
titled
Folder Name and then assign default values to this column on a
folder-by-folder basis that mirrors the names of the folders. Then views
can be created that ignore the folder structure for more advanced
users, but the documents will be tagged with the folder name so that
information is still captured. This also solves the problem of users
knowing which folder items “live” in when they are using a view that is
set to ignore the folder structure.
Note
If the default column value is
changed, it will not affect documents already uploaded to the document
library, only documents that are uploaded after the default value is
changed.