1. Demoting a DC with dcpromo
If you run dcpromo
on a DC, it recognizes that the computer is already a DC hosting Active
Directory. It then prompts you to remove Active Directory. The
following steps show how to remove Active Directory from the last domain
controller in a domain.
| Step | Action |
|---|
| 1. | Launch a command prompt with administrative permissions. |
| 2. | Type dcpromo at the command prompt and press Enter. |
| 3. | When the Welcome screen displays, click Next. |
| 4. | A
warning appears indicating the server is a Global Catalog server and
recommending you ensure that you have at least one Global Catalog server
in the domain. Click OK. |
| 5. | On the Delete the Domain page, select the checkbox to delete the domain, as shown in Figure 1. Click Next. |
| 6. | If
the DC uses Active Directory Integrated DNS, a dialog box displays,
indicating what partitions are installed on the DC and letting you know
they’ll be removed. Click Next. |
| 7. | On the Confirm Deletion page, select the checkbox to Delete All Application Directory Partitions on this Active Directory Domain Controller. Click Next. |
| 8. | Type the password for the local Administrator account in the Password and Confirm Password text boxes. Click Next. |
| 9. | Review the information on the Summary page and click Next. Select the checkbox to Reboot on Completion. When dcpromo completes, it automatically reboots as a standalone server. |
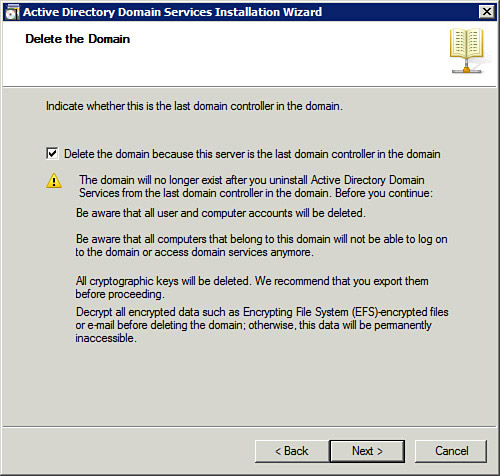
2. Using dcpromo with an unattend File
One benefit of launching dcpromo
from the command line is that you can automate the installation with an
unattend file. The easiest way to create an answer file is with the dcpromo wizard. You can run it on any non-DC server but when you get to the Summary page, click the Export Settings button to create the answer file.
The following code shows the contents of an answer file created from the earlier installation.
Note
You can create this file from scratch within Notepad, but it is much easier to let the wizard create it for you.
; DCPROMO unattend file (automatically generated by dcpromo)
; Usage:
; dcpromo.exe /unattend:C:\data\unattend.txt
;
[DCInstall]
; New forest promotion
ReplicaOrNewDomain=Domain
NewDomain=Forest
NewDomainDNSName=pearson.pub
ForestLevel=2
DomainNetbiosName=PEARSON
DomainLevel=2
InstallDNS=Yes
ConfirmGc=Yes
CreateDNSDelegation=No
DatabasePath="C:\Windows\NTDS"
LogPath="C:\Windows\NTDS"
SYSVOLPath="C:\Windows\SYSVOL"
; Set SafeModeAdminPassword to the correct value prior to
using the unattend file
SafeModeAdminPassword=
; Run-time flags (optional)
; RebootOnCompletion=Yes
Note
Comments in the unattend file are annotated with a semicolon (;). These lines are ignored by the dcpromo wizard.
Notice that the command to use it is embedded as a
comment on the third line. This line points to the location where the
unattend.txt file was saved (c:\data in this example).
You must change the SafeModeAdminPassword= line by adding the password you want to assign for Directory Services Restore Mode:
SafeModeAdminPassword=P@ssw0rd
After you add the password and save the file, you can use the following command to run dcpromo with the answer file:
dcpromo.exe /unattend:C:\data\unattend.txt
Note
You might need to use a different path depending on where the unattend.txt file is located.
No other user interaction is necessary. dcpromo completes and reboots the server. When it reboots, it will be a domain controller.