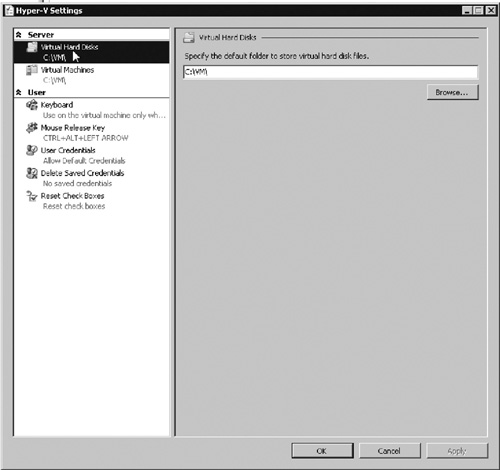1. Planning for Hyper-V
Prior to deploying Hyper-V, you will want to ensure
that you properly plan for features, licensing, capacity, and
installation options. In this section, we will take a look at how to
properly plan for Hyper-V in your organization.
Licensing considerations
Hyper-V has several licensing considerations that you
need to take into account prior to deployment within your company. As a
rule of thumb, you will need an operating system license for each guest
VM hosted on the Hyper-V host. There are however several exceptions to
this requirement.
Windows Server 2008 R2 standard edition
—A standard edition license permits you to run one virtual instance of
the operating system on top of the physical operating system. This means
that by purchasing one standard edition license, you can install
Windows on the physical Hyper-V host, and run one Windows Server 2008 R2
VM on that host without paying additional licensing fees. You will need
to purchase a server license for each additional VM with Windows Server 2008 R2 installed.
Windows Server 2008 R2 enterprise edition
—Similar to the standard edition, you can purchase one enterprise
edition license and install up to four VMs running Windows Server 2008
R2 without purchasing additional licenses.
Windows Server 2008 R2 datacenter edition
—A datacenter license allows you to install and run unlimited Windows
Server 2008 R2 VMs on the Hyper-V host. It should be noted that unlike
standard and enterprise editions, datacenter edition licenses are sold
by the processor socket.
The free Hyper-V Server 2008 R2 version does not
include any usage rights, meaning that you will need to purchase a
license for each VM on that host running Windows.
Hyper-V system requirements and capacity planning
Prior to installing the role, you will need to ensure
that your server hardware meets Hyper-V system requirements. Basic
requirements are the same as the Windows Server 2008 R2 operating
system; however, Hyper-V additionally requires your system to have the
following features:
Hardware-assisted virtualization
—Both the processor and BIOS must support virtualization. Intel refers
to this feature as INTEL VT, while AMD refers to the technology as
AMD-V. You will want to ensure that these features are supported and
turned on in the system BIOS.
Data execution prevention (DEP) —DEP is a security technology available in most modern systems. You will want to ensure that this is also enabled in the BIOS.
After ensuring that the initial system requirements
are met, you will want to properly plan for resource capacity of your
Hyper-V hosts. This can be one of the most challenging aspects of
planning. VMs require processor, memory, and disk space just like any
other server. Your hosts will need to have enough resources to ensure
that each VM can use its required resources when necessary. If you have
existing physical servers that you plan on virtualizing, it may be
helpful to capture performance data for a few weeks prior to moving the
server to a VM. By capturing and reviewing performance data, you can
better determine how much processing and memory power are required for a
given server.
|
Capturing performance data
There are several ways in which you can capture
performance data from a server, including using the built-in performance
monitor in Windows. However, if you are using System Center Operations
Manager (SCOM) 2007 to monitor your server environment, you probably
already have that data captured. You can review SCOM reports to see CPU,
memory, and disk performance.
|
If you happen to begin deploying VMs on a host with
inadequate resources, you may find yourself in a situation where VMs
experience poor performance or will not even start because of lack of
capacity. Hyper-V does not support overcommitting memory, which means
that if sufficient memory is not available, Hyper-V will not let you
start the VM.
|
Virtual machine sprawl
As organizations adopt server virtualization technologies, administrators often find themselves dealing with virtual machine sprawl.
They find that it is so easy to deploy new VMs they end up deploying
VMs for testing, development, and even production that are never used,
never documented, and never decommissioned. This proliferation of
servers can quickly become a management nightmare. Be sure that you
create standard policies and procedures for deploying VMs so that you do
not end up with more systems than you can manage.
|
As you plan for Hyper-V capacity, be sure to leave
yourself some room for growth on your Hyper-V hosts. This will ensure
that you can easily add new VMs without worrying about insufficient
resources.
Planning for features
As part of your Hyper-V planning process, you will
need to determine which features you need to support in your deployment.
These features will impact on which host operating systems you need to
use and what additional hardware may be required. For example, if you
want to support Live Migration, you will need to deploy Hyper-V in a
fail-over cluster configuration, and this means that you cannot use
standard edition as your host operating system. Be sure that you verify feature requirements before deploying your Hyper-V hosts. Select the Hyper-V version that best meets your needs. Table 1 lists some of the key features of Hyper-V and the operating system version required to support them.
Table 1. Hyper-V Versions and Features Supported
| Server Edition | Features Supported |
|---|
| Hyper-V Server 2008 R2 | Failover Clustering, Live Migration, 1 TB of memory, eight processors |
| Windows Server 2008 R2 standard | GUI interface, ability to host additional server roles |
| Windows Server 2008 R2 enterprise | Failover Clustering, Live Migration, 2 TB of memory, eight processors, GUI interface, ability to host additional server roles |
| Windows Server 2008 R2 datacenter | Failover Clustering, Live Migration, 2 TB of memory, 64 processors, GUI interface, ability to host additional server roles |
2. Installing and Administering Hyper-V
Now that you have an understanding of how to plan
your Hyper-V deployment, let us install and setup the Hyper-V role. To
install Hyper-V, perform the following:
1. | Open Server Manager and select the Roles node. Then click the link Add Roles in the middle pane. This will launch the Add Roles Wizard. Click Next to continue.
|
2. | Select the Hyper-V role as seen in Figure 1. Then click Next.
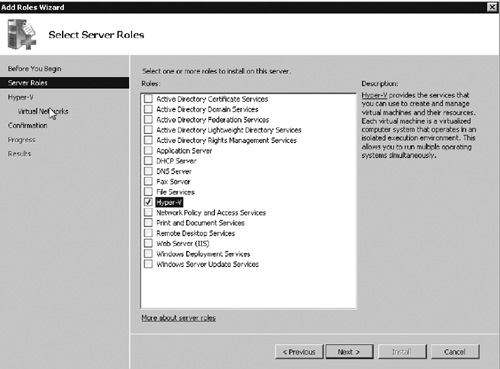
|
3. | Click Next on the Hyper-V summary page.
|
4. | Select a network adapter to use for the first virtual network (see Figure 2).
Virtual networks provide networking services to VMs. We will discuss
virtual networks in more detail later in this chapter. After selecting
the adapter to use for the virtual network. Click Next.
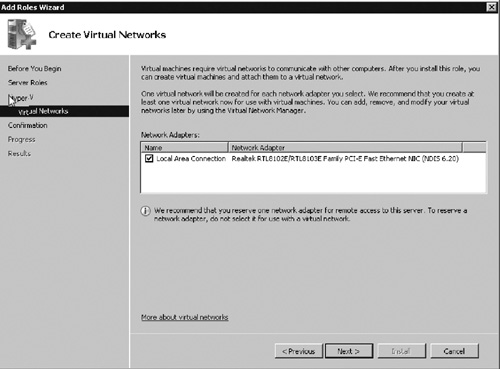
|
5. | Verify that the Hyper-V role is shown on the summary page. Then click Install.
|
6. | When
the installation is complete, you should see a success notification
page. A warning message should be displayed informing you that the
server needs to reboot to complete the installation. Click Close. When prompted to restart (see Figure 3) click Yes.
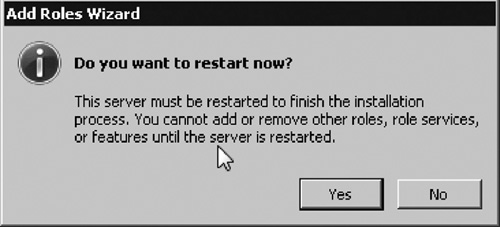
|
7. | After the server reboots, logon to Windows. The Resume Configuration Wizard should finish the installation of Hyper-V (see Figure 4). Click Close when the wizard is complete.
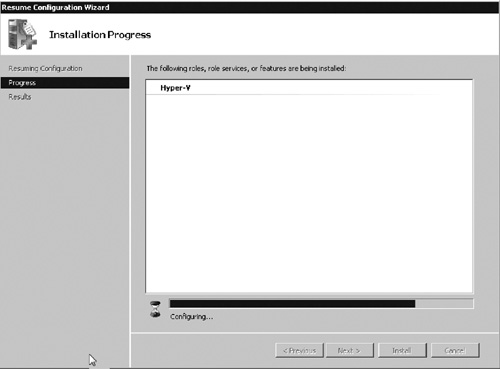
|
The
Hyper-V role is now added to the server and can be accessed via Server
Manager. Using Server Manager, you can manage your Hyper-V deployment
and update settings.
Administering virtual networks
At some point, you may need to add additional virtual
networks or make changes to existing networks. As mentioned earlier,
virtual networks provide networking services to VMs. Hyper-V supports
the following virtual network types in which VMs can connect:
External —An
external virtual network uses the physical computer’s network adapter
to bridge the virtual network with the physical network. This gives VMs
network access just as if they were a physical computer plugged into a
network switch.
Internal —An
internal virtual network isolates VMs so that they can only talk to
other VMs on the Hyper-V server, and the Hyper-V server itself. Using
this setting prevents VMs from communicating with the physical network.
Private
—A private virtual network isolates the VMs so that they can only
communicate with each other. Using this network prevents them from
communicating with the Hyper-V host or physical network.
You can manage virtual network settings by performing the following:
1. | Open Server Manager and select the node Roles | Hyper-V | Hyper-V Manager | <YourServerName>.
|
2. | Right click the server name (see Figure 5) and choose the Virtual Network Manager option.
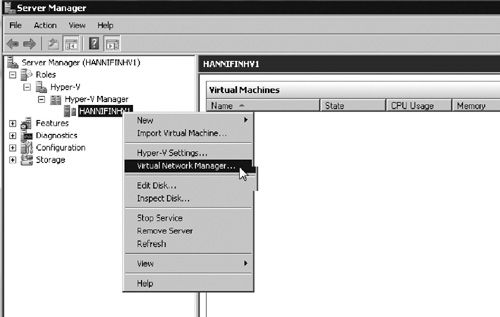
|
3. | The Virtual Network Manager window will open (see Figure 6). Here you can add or remove virtual networks as well as make configuration changes to existing ones.
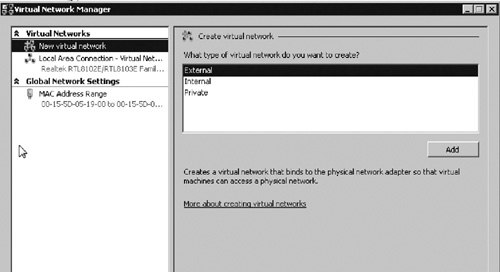
|
You can use Virtual Network Manager, as seen in Figure 7, to configure the following settings for existing virtual networks:
Name and notes
—You can enter a meaningful name and notes related to the Virtual
Network connection. The virtual network name should be something that
helps you easily identify that particular network.
Connection type —Here you can change the connection type to any of the three supported network types.
Enable VLAN identification
—If you use VLAN tagging on your network, you can have Hyper-V’s
virtual network tag traffic so it knows which VLAN it should be part of.
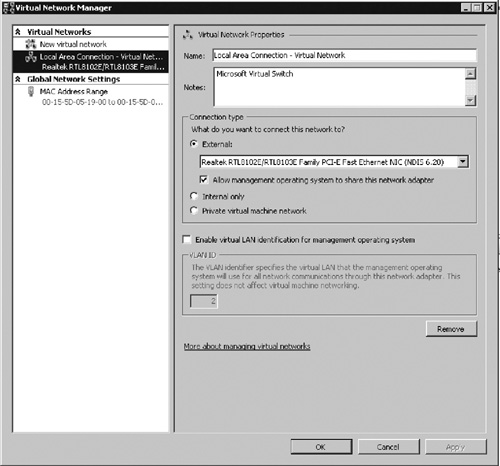
|
Virtual Network MAC address range
You can use Virtual Network Manager to manage the
range of MAC addresses that Hyper-V will assign to VMs. In most cases,
you will not need to change this range. If you do however change the
range of hardware addresses, be sure that they do not conflict with
existing MACs on your network.
|
Administering Hyper-V host settings
In addition to managing network settings, you may
want to change some of the host configuration settings. You can access
the Hyper-V settings by performing the following:
1. | Open Server Manager and select the node Roles | Hyper-V | Hyper-V Manager | <your hyper-v server name>.
|
2. | Right click the server name and select the Hyper-V Settings option as seen in Figure 8.
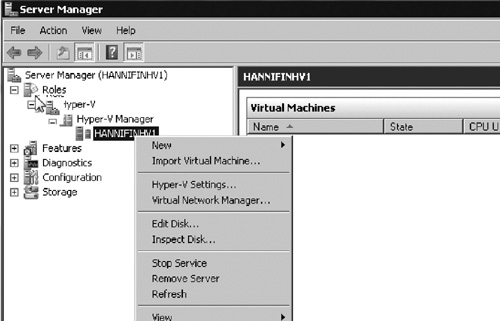
|
The Hyper-V settings window will open (see Figure 9). Here, you can change the following settings as necessary:
Virtual hard disks —You
can change the default directory where virtual disk drives are stored.
These are the VHD files where all the data for a VM are stored.
Virtual machines
—You can change the default directory where the VM configuration file
is stored. This file is used to host all the configuration data related
to a VM.
Keyboard —You can use the Keyboard setting to select whether special keyboard combinations will be sent to the VM or the physical host.
Mouse Release Key
—You can use the Mouse Release Key setting to change the key
combination that will release the mouse from the active VM window. The
use of this combination is necessary only when the VM integration tools
are not installed.
User credentials
—This setting allows you to configure Hyper-V to pass the current users
credentials to the VM when attempting to access the computer through
the Hyper-V Manager console.
Delete saved credentials —If a set of credentials have been saved when accessing a VM, you can delete the saved credentials from this setting.
Reset check boxes
—Many of Hyper-V’s notification dialogs give the administrator the
option to never see the notification again. By resetting check boxes,
all notification dialogs will be enabled.