After Hyper-V has been installed, the next step is to
install guest images that will run on the virtual server. However,
before jumping into the installation of guest images, here is a quick
guide on navigating the Hyper-V Administrative console and the virtual
server settings available to be configured that apply to all guest
sessions on the server.
Launching the Hyper-V Administrative Console
There are two ways to open the
Hyper-V Administrative console and access the server’s configuration
options. One way is to use the Server Manager tool and administer the
host server through Server Manager, and the other option is to launch
the freestanding Hyper-V Manager Microsoft Management Console (MMC) to
perform administrative tasks for the host system.
Note
The functions and
settings between the Server Manager console and the stand-alone MMC
application are the same. Administrators who manage several server roles
tend to use the Server Manager console because they have easy access to
more than just the virtualization role; they can also manage DNS,
Remote Desktop Services, Network Policy and Access Services, or other
roles that might be applicable to their job. For those whose sole job is
to administer Windows virtualization systems, they might choose the
freestanding MMC application for administering and managing the Windows
virtual server systems.
Using the Server Manager Tool to Manage Hyper-V Systems
For administrators who want
to manage their Hyper-V systems from a centralized console, the Server
Manager tool provides a common administrative interface for all the
server roles installed on a particular system. To start the Server
Manager tool to view and edit Hyper-V Settings, do the following:
1. | Click
the Server Manager icon in the Windows Server 2008 R2 taskbar. This
will start the Server Manager application if it is not already running
on the system.
|
2. | Expand the Roles section of the tree by clicking on the +.
|
3. | Expand the Hyper-V branch of the tree, and expand the Hyper-V Manager branch of the tree.
|
Using the Hyper-V MMC Tool to Manage Hyper-V Systems
For administrators who want
to manage their Hyper-V systems from a dedicated console just for
Hyper-V administration, the Hyper-V tool should be used. To start the
Hyper-V administration tool, do the following:
1. | Click Start, All Programs, Administrative Tools, and then choose Hyper-V Manager for the tool to launch.
|
2. | Click on Hyper-V Manager to see the virtual servers to which you are connected.
|
3. | Click
on the name of one of the virtual hosts and then select one of the
virtual machines listed to see snapshots, details, and actions available
for the guest system. By default, the Hyper-V MMC will have the local
virtual server system listed, as shown in Figure 1.
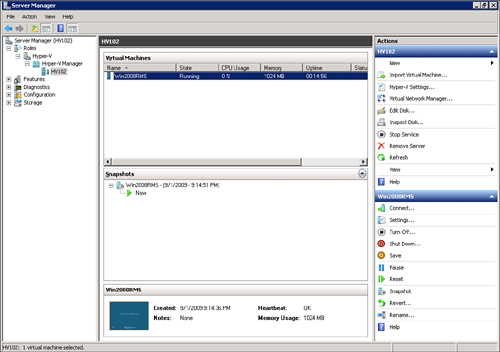
|
Connecting to a Remote Hyper-V Host
If you want to administer
or manage a remote Hyper-V host system, you can connect to that server
using the Hyper-V Manager. To connect to a remote virtual server, do the
following:
1. | From within the Hyper-V Manager Console, click on the Hyper-V Manager object in the left pane.
|
2. | In the Actions pane, click Connect to Server.
|
3. | Select
Another Computer and either enter in the name of the server and click
OK, or click on Browse to search Active Directory for the name of the
Hyper-V server you want to remotely monitor and administer.
|
4. | When
the server appears in the Hyper-V Manager Console, click to select the
server to see the actions available for administering and managing that
server.
|
Navigating and Configuring Host Server Settings
Regardless of whether you have
chosen to use Server Manager or the MMC tool, the configuration options
and settings are the same. When you click on the virtual server system
you want to administer, action settings become available. These action
settings allow you to configure the host server settings for the system
you have chosen to administer.
Hyper-V Settings
When you select the Hyper-V
Settings action item in the Actions pane, you have access to configure
default paths and remote control keyboard settings. Specifics on these
settings are as follows:
Default Paths—
This option enables you to set the drive path for the location where
virtual hard disk files and virtual machine configuration files are
stored. This might be on the local C: volume of the server system or
could be stored on an external SAN or storage system.
Keyboard Behavior—
This option specifies where special Windows key combinations (for
example, Alt+Tab and the Windows key) are sent. These keys can always be
sent to the virtual machine, the host machine, or the virtual machine
only when it is running in full screen.
Mouse Release Key—
By default, the key combination that releases the guest session so the
administrator can gain keyboard control back to the host console is
Ctrl+Alt+Left Arrow. The Remote Control/Release Key option allows for
the selection of other key options.
User Credentials—
Hyper-V uses default credentials, by default. This means it will use
the logged-on credentials to connect to any virtual machine. The
administrator might choose to require credentials when connecting to a
virtual machine. This is necessary when using smart card authentication
to connect to a virtual machine.
Virtual Network Manager
By selecting the Virtual Network Manager action item, you have access to configure the virtual network switches, as shown in Figure 2.
Here is where you configure the local area network (LAN) and WAN
connections available for the guest sessions of the virtual server host.
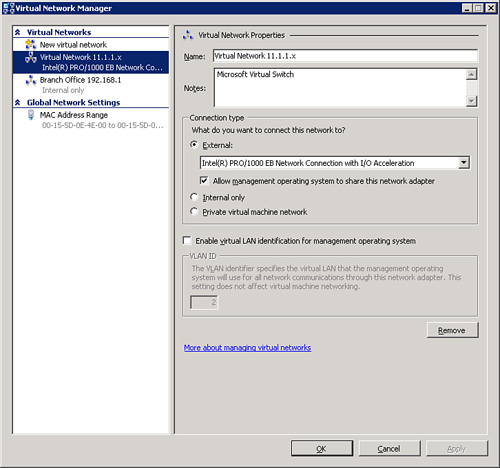
Specific to these settings are as follows:
Add New Virtual Network—
This configuration option allows for the addition of a new external,
internal, or private network segment available to the guest sessions. An
external network binds to the physical network so the virtual machines
can access
the physical network, just like any other host on the network. An
internal network segment would be a connection that is solely within the
virtual server system, where you might want to set up a virtual LAN so
that the virtual server guests within a system can talk to each other
and the host, but not with the physical network. A private network
segment can only be used by the virtual machines that run on that host.
They are completely isolated and cannot even communicate directly with
the host server.
Note
A new feature in Windows
Server 2008 R2 is the option to “Allow Management Operating System to
Share This Network Adapter” in external networks. By deselecting this
option, you isolate the management operating system from communications
between virtual machines and other computers on a physical network.
Here, the
administrator can also choose to configure virtual LAN identification
(VLAN ID) for the management operating system. This enables the
administrator to tag the virtual network for a specified VLAN.
Existing virtual networks—
If the system you are managing already has virtual networks configured,
they will be listed individually in the left pane of the Virtual
Network Manager dialog box. By selecting an existing virtual network
switch, you can
change the name of the virtual network; change the internal, private,
or external connection that the network has access to; or remove the
network altogether.
MAC Address Range—
Every virtual network adapter must have a unique Media Access Control
(MAC) address to communicate on an Ethernet network. The administrator
can define the range of MAC addresses that can be assigned dynamically
to these adapters.
Edit Disk
The Edit Disk option in the
Virtual Network Manager action item menu enables you to modify an
existing virtual hard disk (VHD) image. Specifically, the options are as
follows:
Compact—
This option enables you to shrink a virtual hard disk to remove
portions of the disk image file that are unused. This is commonly used
when a disk image will be archived and stored, and having the smallest
disk image file possible is preferred.
Convert—
This option enables you to convert a dynamic virtual hard disk file to a
fixed-size virtual hard disk by copying the contents to a new file.
Expand—
This option enables you grow the size of a dynamic disk image. For
example, you might have initially created the disk image to only be 8GB
maximum in size, and now that you’ve added a lot of applications to the
guest image, you are running out of space in the VHD file. By expanding
the image file, you effectively have the ability to add more
applications and data to the guest session without having to re-create
the guest session all over again.
Inspect Disk
The Inspect Disk option
in the Virtual Network Manager action item menu enables you to view the
settings of an existing virtual image file. For the example shown in Figure 3,
the disk image is currently 4MB in size, can dynamically grow up to the
maximum limit of 2040GB, and is located on the local hard drive in the
directory C:\vpcs.
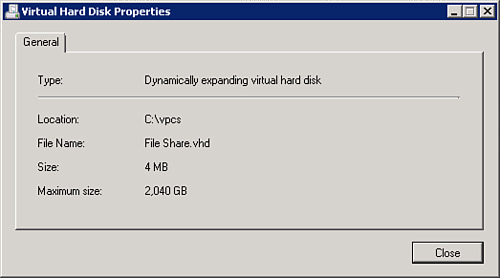
Stop Service
The Stop Service option in
the Hyper-V Manager Actions pane provides for the ability to stop the
Hyper-V Virtual Machine Management on the Hyper-V host machine being managed.
You might choose to stop the service if you needed to perform
maintenance or begin the shutdown process of an administered system.
New Configuration Wizard
One of the wizards
listed in the Hyper-V Manager Actions pane allows for the creation of
new virtual machines, hard disks, and floppy disks. Specifics of this
configuration option are as follows:
New – Virtual Machine—
This option enables you to create a new virtual guest session. The
whole purpose of running Windows virtualization is to run virtual guest
sessions, and this option is the one that enables you to create new
guest sessions.
New – Hard Disk—
This option enables you to create a new virtual hard disk (VHD) image.
When you create a new virtual machine in the first option, this includes
creating a hard disk image for the operating system; however, some
servers will need additional virtual hard disks. This wizard walks you
through the configuration of a new virtual hard disk image.
New – Floppy Disk—
This option enables you to take an existing floppy disk and create a
virtual floppy disk image from the physical disk. This might be used to
create an image of a bootable floppy disk that would later be used in
configuring or managing a guest image, or used to create a floppy disk
image of a disk that has drivers or utilities on it that will be used in
a virtual guest session.