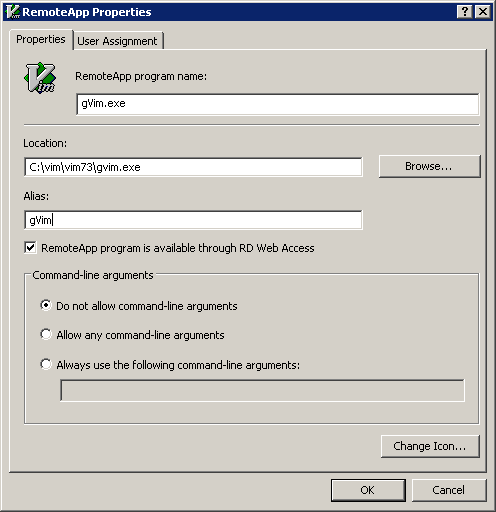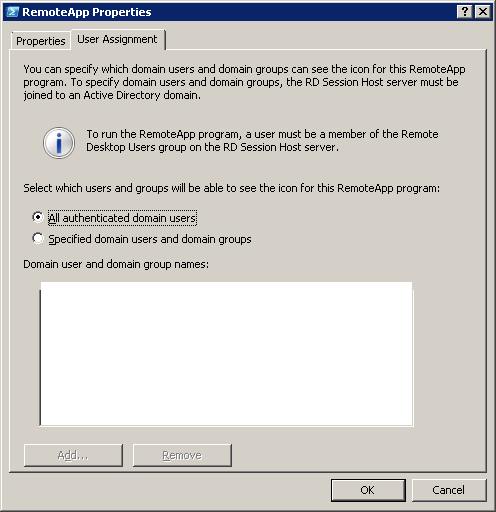After you’ve installed the Remote Desktop Services role, along
with the RD Session Host role service, you’re ready to configure
RemoteApps. If there is one thing in Windows Server 2008 R2 that we
think is “cool,” it has to be RemoteApps. Instead of having users
connect to a remote terminal server, open a full desktop, and then run
the applications they need, Remote-Apps allows users to run remote
applications just as if they were running them locally, without
opening up a desktop. The actual behavior is just like a regular
application—when it needs to open an additional window, such as when
you go to save a file, it automatically opens up a new window on your
local workstation that has just the File Save dialog box in it. To the
user, the application behaves just as it would if the application were
running locally.
Applications can be published as .rdp files or as .msi files,
allowing deployment through Group Policy. When installed with an .msi
file, they can even be set to take over the default extension of the
application on the user’s workstation, enabling automatic
launch.
1. RemoteApp Manager
The RemoteApp Manager console (remoteprograms.msc), shown in Figure 1, is used to manage remote
applications. From here, you can define the various settings that
control which applications are available, who can connect to them,
and how they’re distributed and published.
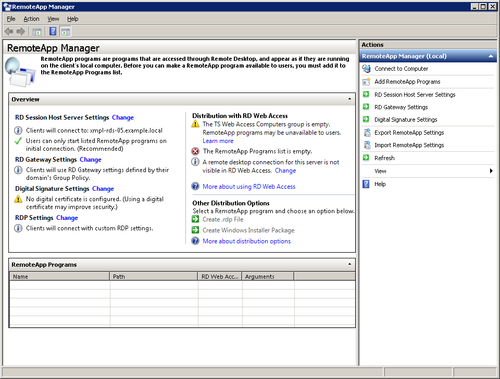
When you create a RemoteApp, you can set how it is distributed
and available. You can create an .rdp file for it or a Windows
Installer Package (.msi) file. Windows installer packages can be
distributed using Group Policy and have additional options as
compared to .rdp files.
To create a RemoteApp program, follow these steps:
Open the RemoteApp Manager if it isn’t already
open.
Click Add RemoteApp Programs in the Actions pane to open
the RemoteApp Wizard.
Click Next to open the Choose Programs To Add To The
RemoteApps Programs List page of the RemoteApp
Wizard, as shown in Figure 2.
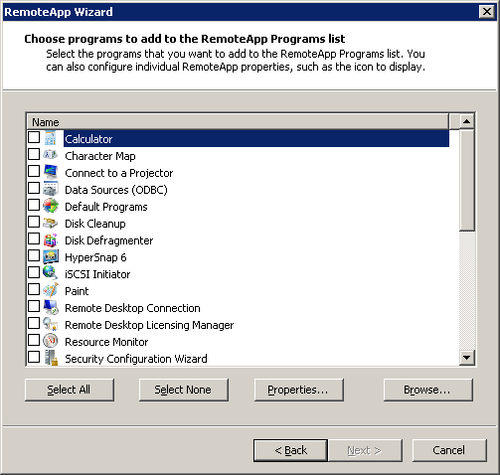
Select one or more programs to add to the RemoteApps
programs list. You can add any programs you see in the list, or
use the Browse button to locate the program’s executable.
To change the run properties of the application you are
adding, select it from the list of programs and click Properties
to open the Properties dialog box for the program, as shown in
Figure 3 for
our editor of choice, gVim.
Change any application-specific properties that you want
to change.
Click the User Assignment tab to control which users have
access to the RemoteApp program, as shown in Figure 4.
After you’ve made all your changes to User Assignment or
application properties, click OK to close the Properties dialog
box for the application.
Click Next and then click Finish to add the program to the
list of available RemoteApps.