Microsoft Dynamics CRM can synchronize your existing
contacts from the Microsoft Dynamics CRM server so that they display in
your Outlook contacts file. However, as you continue to work with the system, you will want to create and track new contact
records. To create contacts in Outlook and track them in Microsoft
Dynamics CRM, create the record in Outlook as you normally would, click
the Track button,
and then save the contact. Doing so will create the contact record in
Microsoft Dynamics CRM and include the record as part of future data
synchronizations. When creating contacts in Outlook, you also can link
the contact record to a parent account in Microsoft Dynamics CRM by clicking the Set Parent button on the Contact tab of the ribbon in Outlook.
Tip:
Microsoft Dynamics CRM does
allow you to specify a contact record as a parent record for another
contact, but most organizations use account records as parents for
contact records. For the purposes of this book, we’ll assume that you’ll
use accounts as parent records for contacts.
As is the case when you
create a contact in the web client, when you create a new contact in
Outlook, track it in Microsoft Dynamics CRM, and link it to an existing
parent account, the mapped fields (such as address and phone) in the
contact record will not
automatically update with information from the parent account. However,
if you link a contact to a parent account from Microsoft Dynamics CRM,
Microsoft Dynamics CRM for Outlook can save the parent account name in
the Company field on the Outlook contact.
Note:
Troubleshooting Filling out the Company field in the Outlook contact record will not automatically link the contact to that company’s account record in Microsoft Dynamics CRM. For new contacts that you create in Outlook and track in Microsoft Dynamics CRM, you must explicitly link the record to a parent account.
When you track a contact in
Microsoft Dynamics CRM, you can access additional information about the
record from Outlook by clicking one of the following links in the
contact record’s ribbon:
View In CRM
This link will open the contact record in the Microsoft Dynamics CRM
web client. This allows you to view all of the details and related
records that you’re tracking in Microsoft Dynamics CRM.
View Parent This link will open the account record of the parent account. Typically the parent is the company for which the contact works.
In this exercise, you will
create two new contacts (one from Outlook and one from the web client)
to see how the different options impact the contact data. You will also
update the contact records and manually kick off the synchronization
process.
Note:
SET UP
Start Outlook with Microsoft Dynamics CRM for Outlook installed, if
necessary, before beginning this exercise. You need the Sonoma Partners
account record you created in this article. If you cannot locate the Sonoma Partners record in your system, select a different account record for this exercise.
 In the Outlook navigation pane, click Contacts. On the ribbon, click New Contact to open the new contact form.
In the Outlook navigation pane, click Contacts. On the ribbon, click New Contact to open the new contact form.
Enter Chris Perry as the contact name.
 Click the Track button.
Click the Track button.
 Click the Set Parent button and, on the menu that appears, click Account.
Click the Set Parent button and, on the menu that appears, click Account.
A Microsoft Dynamics CRM lookup window opens.
In the text field, enter Sonoma Partners,
and then press the Enter key to search for the account in Microsoft
Dynamics CRM. Select the appropriate account in the results, and then
click OK.
Note:
If you cannot locate the Sonoma Partners account in your system, you can use any account for this exercise.
The Sonoma Partners account name appears in the Company field of the Chris Perry Outlook contact.
Note:
Troubleshooting
If the parent account name does not appear in the Company field, check
your preference setting in the Microsoft Dynamics CRM for Outlook
options. To update this preference, access the CRM settings as you did
in the exercise earlier in this article, and click Set Personal Options.
On the Synchronization tab of the Options window, locate the Update The
Company Field For Outlook Contacts section and make sure that the check
box is selected. This will allow you to automatically update the
Company field with the parent account name.
On the ribbon, click the Save and Close button.
This record is now tracked in Microsoft Dynamics CRM, as indicated by the CRM tracking pane.
Open Windows Internet Explorer and browse to the address of your Microsoft Dynamics CRM system.
Navigate to the account records and open the Sonoma Partners account or other parent account selected in step 5.
In the navigation pane, click Contacts.
The Chris Perry record appears and is linked to this account.
Double-click the Chris Perry record to open it. In the Business Phone field, enter (312) 555-1212.
On the ribbon, click the Save and Close button. Microsoft Dynamics CRM closes the window and returns you to the list of contacts associated with the account.
 In the entity navigation pane of the account record, click Contacts. Then on the ribbon of the account record, click the Add New Contact button to launch the New Contact form.
In the entity navigation pane of the account record, click Contacts. Then on the ribbon of the account record, click the Add New Contact button to launch the New Contact form.
In the First Name field, enter Jose. In the Last Name field, enter Curry.
Note
that, because you created this contact from the account, the contact
record includes the mapped fields such as address and phone number from
the parent account record.
Click the Save and Close button.
 In Outlook, click the File tab, and then click CRM. Click the Synchronize button, and then click the Synchronize option that appears on the submenu.
In Outlook, click the File tab, and then click CRM. Click the Synchronize button, and then click the Synchronize option that appears on the submenu.
A window opens, indicating that Microsoft Dynamics CRM for Outlook is updating data.
In the Outlook navigation pane, click Contacts. In the search box, enter Jose Curry.
The contact you created in the web client now appears in your Outlook file (with the mapped fields from the account).
In the search box, enter Chris Perry.
Outlook shows the Chris Perry record, which now includes the phone number that you entered in the web client.
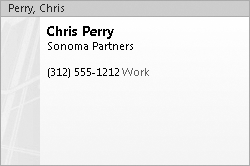
Note:
Creating contacts from the
account record in the web client will map fields such as address and
phone number to the contact. However, creating a contact in Outlook and
tracking it to an account will only map to the account name but not the
other data fields.