Using Fireworks files with Photoshop
With each product cycle,
Fireworks and Photoshop come closer to having a fully integrated working
relationship. If you need to move your Fireworks designs to Photoshop,
you’ll get the best results by understanding Photoshop Live Effects,
best practices for saving your file for Photoshop, and Photoshop export
options.
Many elements can be
preserved for editing in Photoshop. Text, hierarchical layers, layer
groups, vector shapes filled with Photoshop Live Effects, solid color,
many gradients, and masked objects are maintained and supported when you
save a file in PSD format from within Fireworks.
Photoshop Live Effects
You will add a border around the images in the wallpaper page using a Photoshop Live Effect.
1. | Switch to the Pointer tool, hold down Shift, and click each of the thumbnails.
|
2. | Click the Add Live Filter (+) button in the Filters section of the Properties panel, and choose Photoshop Live Effects.
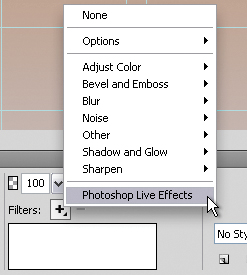
|
3. | Choose the Stroke category.
|
4. | Set the size of the stroke to 1, the position to Inside, and leave the opacity at 100.
|
Fireworks and Photoshop CS5 have tighter integration in many ways:
Importing from Photoshop to Fireworks You can force flattening of Photoshop adjustment layers when importing PSDs, which you can enable/disable in the Preferences. Hue,
saturation, and color blend modes and the Hue/Saturation filter in
Fireworks now use the same algorithms as Photoshop to improve color
fidelity and appearance Importing editable gradients from Photoshop now match better: Linear to Linear (close to perfect match) Radial to Radial (close to perfect match) Reflected to Bars (close to perfect match) Diamond to Rectangular (approximate match) Angle to Conical (approximate match)
Saving/Exporting Fireworks files as PSD files
Exporting editable gradients from Fireworks to Photoshop are likewise more accurate:
Linear to Linear (close to perfect match) Radial to Radial (close to perfect match) Bars to Reflected (close to perfect match) Rectangular to Diamond (approximate match) Conical to Angle (approximate match) Ellipse to Radial (approximate match) Ripples to Radial (approximate match) StarBurst to ShapeBurst (loosely matched) Contour, Satin, Waves to Linear (loosely matched)
|
|
5. | In the Fill area, change the stroke color to Black by clicking the black color swatch.
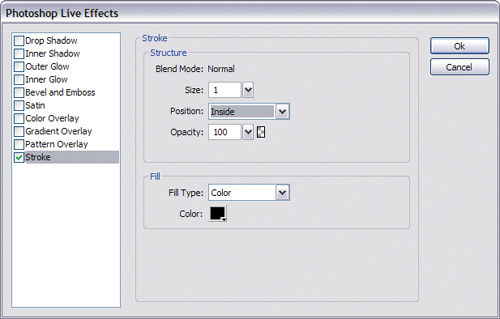 |
6. | Click OK.
All the thumbnails now have a black border. We’ve hidden the guides and
slice guides in this figure so you can better see the borders. If you
want to hide them yourself, choose View > Guides, and then deselect
Show Guides. To hide the Slice Guides, choose View > Slice Guides.
Don’t forget to set them to be shown again afterward if you do this.
 |
|
Photoshop
Live Effects are editable visual effects you can apply to objects
within Fireworks. They are supported in Photoshop as layer styles.
Fireworks maintains layer styles as Photoshop Live Effects when you open
a PSD file in Fireworks.
The Live Effects dialog box
in Fireworks is not as robust as its Photoshop counterpart, but using
these Live Effects instead of native Fireworks Live Filters will
guarantee Photoshop support of the effect, if you or someone else needs
to edit the file in Photoshop.
If Photoshop is not part of
your workflow, by all means stick to the Fireworks Live Filters or any
third-party filters you may have.
|
Saving your file for Photoshop
If your designs and
comps must go from Fireworks to Photoshop for further editing, and you
want to retain as much editability as possible, make sure you save a
copy of your file in the Photoshop PSD format.
1. | Choose File > Save As.
|
2. | Browse to the Lesson12 folder.
|
3. | Choose
Photoshop PSD from the Save As Type (or Save As) menu. The menu name
will change to Save Copy As when Photoshop PSD is chosen.
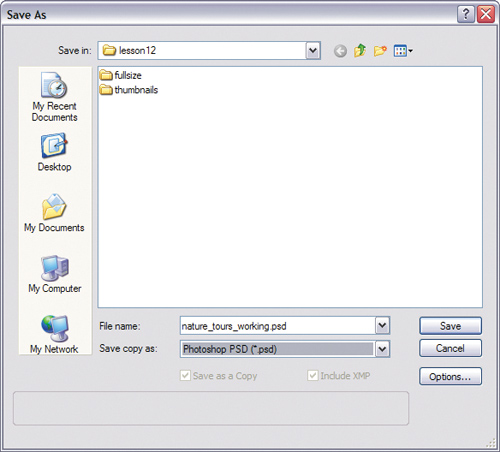 |
4. | Click the Options button.
|
5. | To maintain as much editability as possible, choose Maintain Editability Over Appearance.
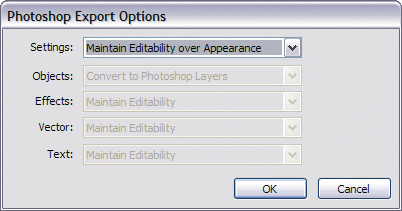
|
6. | Click OK to accept the settings, and then click Save to save the new file.
If you open the file in Photoshop, you will see that the file is very
similar to the original Fireworks design, with two exceptions: the
brightness of the header and the texture in the background are missing.
|
Customizing Photoshop Export options
While maintaining
editability makes the file as flexible as possible when opened in
Photoshop, you may also lose certain effects or features. In the current
file, the vector shapes used as containers will remain as vectors, and
because the fills are linear gradients, even those will export properly.
Other gradients such as contour, satin, or waves will be loosely
matched. The header, which uses a Levels Live Filter to help with its
appearance, will lose the Live Filter, and as a result, the header will
look different in Photoshop.
If the appearance is more important than the object’s editability, you can customize the Photoshop export options.
1. | Choose File > Save As.
|
2. | Browse to the Lesson12 folder, if necessary.
|
3. | Change the name of the file to nature_tours_custom.psd.
|
4. | Choose Photoshop PSD, if necessary, from the Save As field.
|
5. | Click the Options button.
|
6. | Choose Custom from the Settings menu.
|
7. | Change
the Vector setting to Maintain Appearance. This will convert vectors to
bitmaps, but leave any true text as editable text.
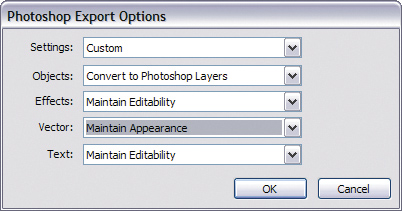
Note
The only way to maintain
the Levels Live Filter is to completely flatten the objects in
Fireworks. If this is an effect you desire and still wish for
editability, let Fireworks discard the effect and then you can add an
Adjustment Layer while in Photoshop.
|
8. | Click OK to accept the custom settings, and then click Save to save the file.
|
|
Some Fireworks Live Filters are supported by Photoshop and behave as standard Photoshop layer styles.
Photoshop Live Filters can be
added while in Fireworks, or they can be supported (editable) or
maintained (only editable in Photoshop) if they are added as a layer
style in Photoshop.
The following list of Fireworks Live Filters are supported and maintained between Photoshop and Fireworks:
|
Blending
modes can be applied to objects or layers. When you apply a blending
mode, the object’s color and opacity are blended with the object beneath
it in the Layers panel. Fireworks has 46 different blending modes.
Photoshop and Fireworks share many common blending modes (23 in total).
If a blending mode in this list is applied to an object or layer, the
mode will be supported and remain editable in either application.
Normal
Dissolve
Darken
Multiply
Color Burn
Linear Burn
Lighten
Screen
Color Dodge
Linear Dodge
Overlay
Soft Light
Hard Light
Vivid Light
Linear Light
Pin Light
Hard Mix
Difference
Exclusion
Hue
Saturation
Color
Luminosity