If you need to change the size of a page in a document, you can use the Page tool (New!)
on the Tools panel along with the Control panel or the Edit Page Size
button in the Pages panel. You can use a pre-defined page size or create
and name custom page sizes. You can have different pages within a
single document (New!), which is useful keeping different sized designs, such as a business card and letter head, in the same document.
Change the Page Size
 Select the Pages panel. Select the Pages panel.
- You can also click the Window menu, and then click Pages.
 Select the pages you want to change in the Pages panel. Select the pages you want to change in the Pages panel.
 Click the Edit Page Size button. Click the Edit Page Size button.
 Select from the following on the menu: Select from the following on the menu:
- Preset Size. Changes the selected pages to the preset page size.
- Custom Page Size. Creates and names custom page sizes. In the Custom Page Size dialog box, do any of the following, and then click OK.
- Add. Enter a name, width and height, and then click Add.
- Remove. Select a name, and then click Delete.
- Edit. Select a name, and then click Change.
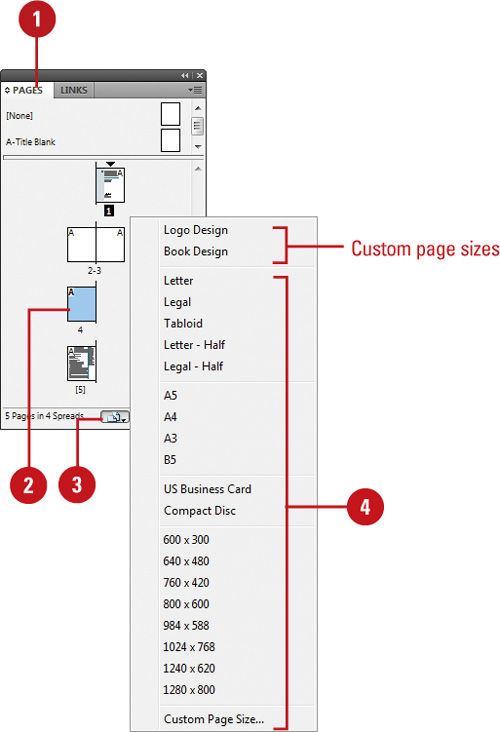
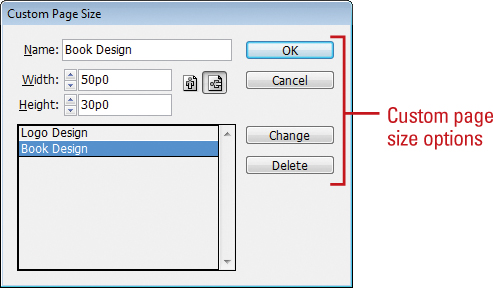
Change the Page Size Using the Page Tool
 Select the Page tool on the Tools panel. Select the Page tool on the Tools panel.
 Select the one or more master pages or layout pages you want to resize in the layout, not in the Pages panel. Select the one or more master pages or layout pages you want to resize in the layout, not in the Pages panel.
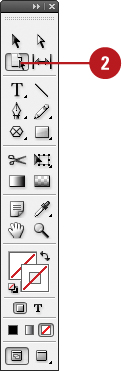
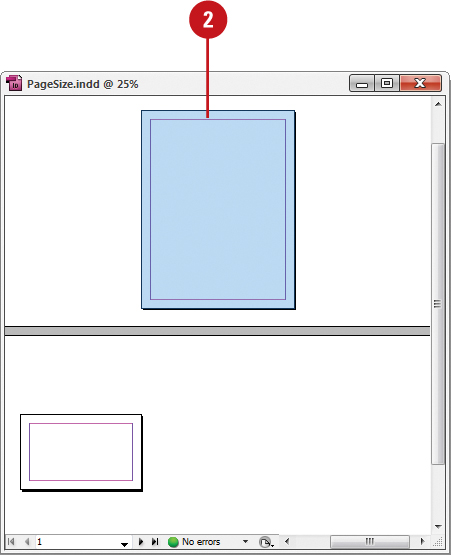
 Specify any of the following settings in the Control panel: Specify any of the following settings in the Control panel:
- X and Y Values. Specify X and Y values to set the position of the page in relation to other pages in the spread.
- W and H Page Size Values. Specify the width and height for the selected page or select a preset from the Preset Size list arrow.
- Preset or Custom Size. Select a preset or custom size. Click Custom Page Size to create or delete a custom size.
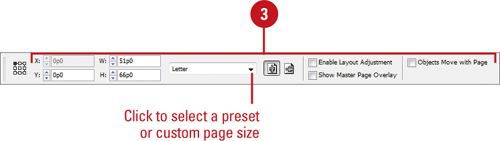 - Orientation. Click the Portrait or Landscape button.
- Enable Layout Adjustment. Select to automatically adjust objects on the page when the page size changes.
- Show Master Page Overlay. Select to show a shaded box over the selected page. You can move the master page overlay so master page items appear correctly.
- Objects Move with Page. Select to move objects on the page when the page size changes.
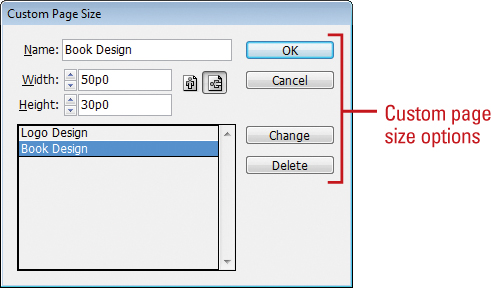
|