In the early days of desktop computers, users would
often perform only one or a few simple tasks on their computers at a
time. Often, this involved opening a word processor, spreadsheet, or
other application to perform a single task. Modern users tend to require
access to many different applications and types of information
simultaneously. For example, within a typical day, users might check
their e-mail, monitor stock quotes, view up-to-date weather forecasts,
and visit several news sites.
Although all of these
tasks can be accomplished using traditional applications such as Web
browsers, it can be difficult and time-consuming to navigate to all of
the required information. Additionally, the task of juggling multiple
open applications and browser windows can become a challenge in itself.
Often, the amount of effort required to download, install, and configure
new applications prevents users from easily accessing the information
they need. It would be much simpler to access commonly used information
directly from the desktop by using small utilities that are easy to
install and customize. That’s where the Windows Vista Sidebar feature
comes in. In this lesson, you’ll look at the purpose and function of
Windows Sidebar, along with details on how to configure it.
Understanding Windows Sidebar
Microsoft designed
Windows Sidebar as an optional desktop component that allows for running
small but useful applications called gadgets. Windows Vista ships with a
variety of useful gadgets. Third-party developers can also create their
own gadgets and make them available for download. For example, a
Web-based stockbroker could provide customized quotes based on a user’s
portfolio.
Before you get into
the technical details of working with Sidebar, it’s important to
understand the types of benefits this feature is intended to provide. As
mentioned earlier, it is possible to download and install separate
applications that provide all of the same functionality. The primary
goal with gadgets for Windows Sidebar is to provide users with a quick
and easy way to access the types of data and functionality they require
without having to go through the trouble of downloading and installing
full Windows-based applications. It provides for a secure and
easy-to-configure environment that’s always available on the desktop. Figure 1
shows a sample of Windows Sidebar in action, including several running
gadgets. In this screen, some of the gadgets are placed directly on the
Windows Sidebar, and two others are located directly on the Windows
desktop.
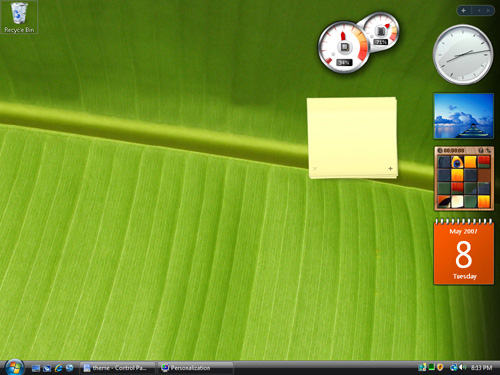
As you’ll see in this
lesson, a new gadget can be downloaded, installed, and customized within
a matter of minutes. Unlike traditional programs, gadgets for Windows
Sidebar are designed to run continuously on the user’s computer and can
perform tasks such as periodically updating a weather forecast or
providing stock market updates. Furthermore, users can show, hide, and
move gadgets quickly and easily. They no longer need to worry about
constantly rearranging application windows just to see the information
they want. Now that you have an overview of the goals for Windows
Sidebar, let’s look at how to configure it.
Configuring Sidebar Properties
Enabling
and configuring Windows Sidebar is a simple, straightforward process.
If Windows Sidebar is already running, you can right-click any blank
area of it and select Properties. You can also right-click the Sidebar
system tray icon, if it is present, and select Properties.
If Windows Sidebar is
not already running on your system, you can find the Sidebar
configuration application by searching for “sidebar,” using the Start
menu. Regardless of the method you choose, you will see a dialog box
similar to the one shown in Figure 2.
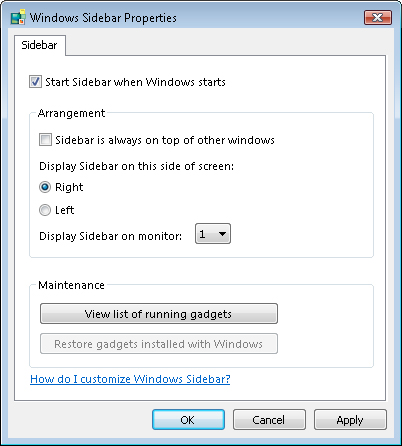
The first option is
to determine whether Windows Sidebar should start automatically whenever
Windows Vista is started. If this check box is selected, the gadgets
for Windows Sidebar will launch automatically after a user logs on to
the system. This is the most convenient option for users who rely on
gadgets for Windows Sidebar to be available at all times. If the
computer is low on resources such as physical memory, manually launching
Windows Sidebar might help reduce startup times.
The Arrangement
options enable you to specify where and how Windows Sidebar appears on
the desktop. The Sidebar Is Always On Top Of Other Windows check box
specifies that running gadgets will always appear on top of other
windows. Although this is useful for making sure that information is
always visible, it can sometimes be inconvenient because user interface
components such as scrollbars might be hidden. Other options include the
ability to specify on which side of the screen Windows Sidebar will
appear.
Finally,
if you have multiple monitors connected to the computer, you can choose
on which monitor you want Windows Sidebar to appear. There are also
buttons for viewing a list of running gadgets and for restoring the
default gadgets for Windows Sidebar (both options are covered later in
this lesson).
Managing Gadgets
Although gadgets for
Windows Sidebar have primarily been designed to be small, lightweight
applications, they can sometimes consume significant computer resources
such as processor time and memory. This is especially true when
simultaneously running many different gadgets. A poorly designed gadget
might cause the system to slow down overall. For these reasons, it’s
important to keep track of which gadgets are installed and running on
the system. In this section, you’ll look at ways in which you can manage
and configure Windows Sidebar.
Windows Vista Default Gadgets
Windows Sidebar,
by itself, does not perform any useful functions for users. Instead,
it’s the actual gadgets for Windows Sidebar that can be used to provide
information and manage user interaction. The initial release of Windows
Vista ships with numerous gadgets for Windows Sidebar (see Figure 3), including the following:
Calendar A
simple graphical calendar that enables you to view either the current
month or the current day. The interface allows you to click sections to
view details about a day or time.
Clock
This displays the current date and time using an animated analog clock.
The configuration settings include eight different visual styles. You
can also change the time zone of the clock to any area of the world, and
you can even add multiple clocks to Windows Sidebar at the same time.
Contacts
A list of individuals and their associated contact information can
quickly be viewed or edited using this gadget. The actual data for the
contacts is stored in the Windows Contacts application.
CPU Meter
Technical users often like to monitor resource usage on their
computers. This gadget displays two frequently updated gauges that
reflect the current CPU use and amount of memory that is in use. This
information can be helpful when running multiple programs to ensure that
enough system resources are still available.
Currency
This gadget is used to convert between different world currencies.
Because these values fluctuate daily, up-to-date information is
downloaded from the Internet as needed.
Feed Headlines
Many users like to stay current on the latest news and information from
their favorite Web sites. This gadget can be configured to download and
display updated headlines automatically. You’ll learn more details
about this gadget later in this lesson.
Notes
Often, when working on their computers, users will want a quick and
easy way to jot down some brief notes. Like their physical counterparts,
these electronic desktop notes allow you to write and store small
pieces of information quickly. Note pages can be added and removed as
needed.
Picture Puzzle
Gadgets for Windows Sidebar aren’t limited to productivity. The Picture
Puzzle is a simple tile-based game that can be played from directly
within Windows Sidebar. Numerous pictures are available, and a timer
keeps track of how long it takes you to solve the puzzle.
Slide Show
This gadget automatically displays all of the pictures in a specific
folder. It can be configured to show them in continuous or random order.
Options allow for choosing the duration of each display, the folder of
the images, and manual controls for advancing through the pictures.
Stocks
A common task for Internet users is to keep up to date with the
performance of their investments and the market in general. The Stocks
gadget can provide this information. By default, it shows details for
common U.S. indexes. Users can also add their own favorite investments
to receive updates on prices.
Weather
This gadget presents information on the current temperature and
conditions in a specific area and can show additional forecast details.
Configuration options include the geographic location for which to
display weather and the temperature units (Fahrenheit or Celsius).
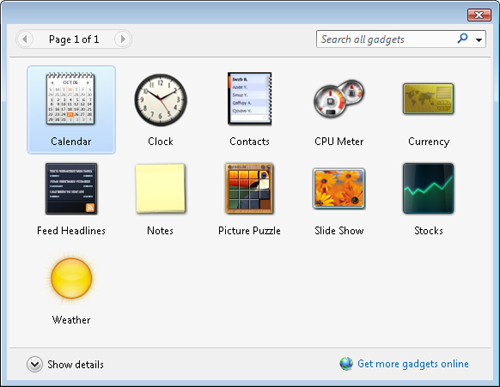
Overall,
the default gadgets for Windows Sidebar provide a good overview of some
of the types of functions that can be performed within Windows Sidebar.
Attaching, Detaching, and Arranging Gadgets
You can freely move
gadgets for Windows Sidebar around the screen. Although the exact
details of behavior vary based on the type of the gadget, there are two
main locations in which you can place them. The first is within the
vertical strip of the Windows Sidebar itself. This portion of the screen
allows multiple gadgets to appear in a vertical line. When a gadget is
included in the Sidebar area, it is referred to as attached. Many gadgets are designed to take up less desktop space when they are attached to the Windows Sidebar.
You can also
detach items from Windows Sidebar by dragging gadgets onto the desktop
area. Gadgets that are placed directly on the desktop often show a
larger user interface with more information. For example, when it is
docked, the Weather gadget shows only the current temperature and
weather. When it is moved to the desktop, it shows information for the
current day as well as the forecast for the next two days (see Figure 4). Similarly, the Stocks and Feed Headlines gadgets have different docked and undocked displays.
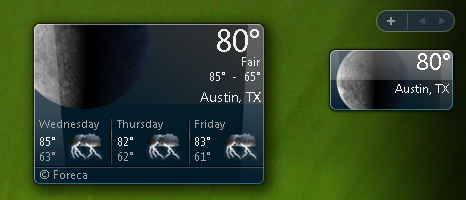
If you’ve cleared the
check box to have the Sidebar always appear on top of other windows, you
can always right-click the Sidebar and choose Bring Gadgets To Front to
make them visible.
Another useful
option allows you to specify the opacity of each gadget. Similar to the
Windows Aero glass effect, this option provides a semitransparent effect
for the display. Users can change the opacity setting by right-clicking
a gadget and choosing the appropriate percentage value. There’s a
trade-off related to opacity: lowering the opacity will make underlying
windows easier to see, but it can also make the gadgets themselves more
difficult to read.
Adding Gadgets
The process of
adding gadgets to Windows Sidebar or to the desktop is simple: Just
right-click the Sidebar and select Add Gadgets. A list of all of the
gadgets that are currently installed and available on the local computer
will be shown. To add a gadget, you can click its icon and drag it to
the desired location.
Alternatively,
you can right-click it and choose Add from the menu. This adds the
selected gadget to the first available position on the Sidebar. You can
also click See Details to view additional information about installed
gadgets, including the version, a description of its purpose, and
details about the author or publisher (see Figure 5).
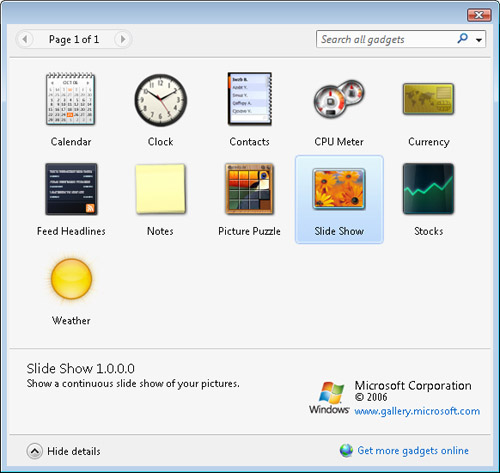
A useful feature is that
you can add multiple instances of the same gadget to the desktop or
Windows Sidebar at the same time. This is particularly useful for those
gadgets that have configuration settings. For example, if you’re
interested in keeping track of the current temperature in two different
cities, you can add two instances of the Weather gadget, each configured
with a different geographic location.
Removing Gadgets
The process of
removing gadgets can easily be accomplished in two ways. First, you can
click the X that appears when you hover over a particular gadget. This
removes it from the display, whether it is attached or detached.
Because the user
interface portion of gadgets can vary significantly, sometimes it’s
easier just to view a list of the running gadgets for removal purposes.
You can do this by accessing the properties of Windows Sidebar and
clicking View List Of Running Gadgets. As shown in Figure 6, a text-based list of running items will be displayed. You can easily remove an item by selecting its name and clicking Remove.
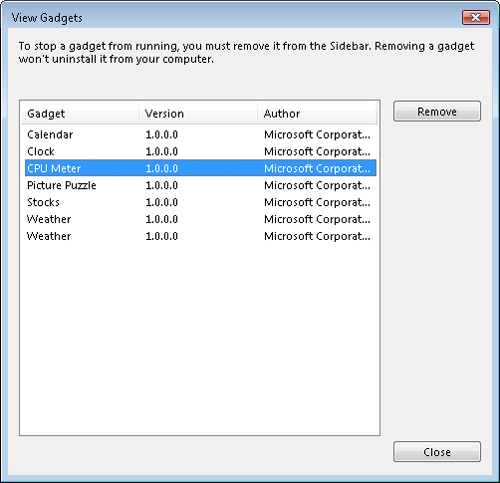
It
is important to note that when you remove a gadget, it remains
available on the system. If you want to add it again, you can just use
the Windows Sidebar Add Gadgets option. Alternatively, if you’re
reasonably sure that you will never want to use a gadget again, you can
choose to uninstall it from your system by right-clicking the
appropriate item in the Add Gadget dialog box and choosing Uninstall.
If you have accidentally
deleted one of the default gadgets that was initially installed with
Windows, you can restore it by accessing the Windows Sidebar properties
and clicking Restore Gadgets Installed With Windows. After this is done,
you’ll again be able to add the default gadgets to Windows Sidebar,
using the process described in the previous section. If all of the
default gadgets are still present on the system, the option to restore
the default gadgets is unavailable.