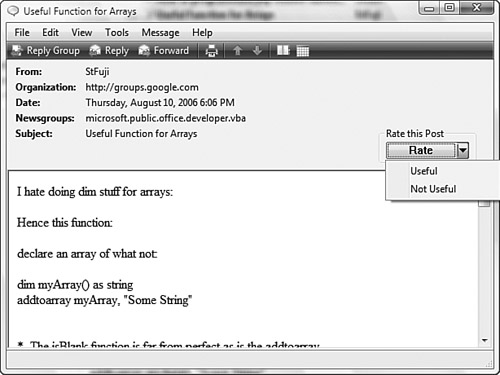Filtering Newsgroup Messages
Many newsgroups are riddled with spam(unsolicited commercial email) and off-topic rants and raves. Such groups are said to have a bad signal-to-noise ratio.
To help improve this ratio, Windows Mail has a newsgroup filter feature
that enables you to set up criteria for messages you don’t want to see.
Here are the steps to follow to set up a newsgroup filter:
1. | Select the Tools, Message Rules, News command. One of two things will happen:
If this is the first time you are creating a rule, Windows Mail displays the New News Rule dialog box. If
you already have at least one rule, the Message Rules dialog box
appears with the News Rules tab displayed. In this case, click New to
open the New News Rule dialog box.
|
2. | In
the Select the Conditions for Your Rule list, activate the check box
beside the rule condition you want to use to pick out a message from the
herd. Windows Mail adds the condition to the Rule Description text box.
Note that you’re free to select multiple conditions.
|
3. | The
condition shown in the Rule Description text box will probably have
some underlined text. You need to replace that underlined text with the
specific criterion you want to use (such as a word or an address). To do
that, click the underlined text, type the criterion in the dialog box
that appears, and click Add. Most conditions support multiple criteria
(such as multiple addresses or multiple words in a subject line), so
repeat this step as necessary. When you’re done, click OK.
|
4. | If
you selected multiple conditions, Windows Mail assumes that all the
conditions must be true before invoking the rule (Boolean AND). To
change this, click and in the Rule Description text box, activate the
Messages Match Any One of the Criteria option, and click OK.
|
5. | In
the Select the Actions for Your Rule list, activate the check box
beside the action you want Windows Mail to take with messages that meet
your criteria. You might have to click underlined text in the Rule
Description text box to complete the action. In addition, you can select
multiple actions.
|
6. | Use the Name of the Rule text box to type a descriptive name for the rule.
|
7. | Click OK. Windows Mail drops you off at the News Rules tab of the Message Rules dialog box. |
Rating Posts
Most newsgroups are busy places frequented by a
wide range of people. Some posts are extremely informative, interesting,
and some people routinely make meaningful contributions to the group.
Other posts are not so useful, whether they are off-topic or part of the
flame wars that erupt in most newsgroups.
Unfortunately, separating the good posts from the
bad is a difficult task. After you spend time in a group, you learn who
the competent users are and which users are not worth reading. For
every other post, however, there is no way to know in advance whether
the content is worth your time to read it.
Windows Mail aims to reduce that uncertainty by enabling you to rate
any post in a Windows Communities group using a simple scale: Useful or
Not Useful. By rating posts, you help others decide which posts to read
and which to ignore.
Note that to rate a post, you must have an
account on the Microsoft Passport Network—for example, an MSN Hotmail or
Windows Live Mail account. If you have such an account, your first step
is to sign in to Windows Communities by following these steps:
1. | Select any newsgroup in the Windows Communities server.
|
2. | Select
Tools, Microsoft Communities: Sign In. (Alternatively, click any
message in the group and then click the Sign In button that appears in
the message header.)
|
3. | Type your Passport Network E-mail Address and Password.
|
4. | Click Sign In.
|
After you sign in, you see a Rate this Post section in the header of each message, as shown in Figure 1.
Drop down the list and then click either Useful or Not Useful. Note
that Windows Mail doesn’t give you any way to change the rating, so make
sure that you click the correct choice.