You can get to My Network Places using any of the following methods:
Select
Start, My Network Places. (If you don’t see My Network Places on the
Start menu, launch Control Panel’s Taskbar and Start Menu icon, display
the Start Menu tab, click Customize, select the Advanced tab, and
activate the My Network Places check box.)
In Windows Explorer, click My Network Places in the Folders list.
In the task pane of the Network Connections window, click My Network Places.
In most Open and Save As dialog boxes, click the My Network Places icons.
In Windows XP, a network place
is a shared folder on a network computer (it can also be a location on a
web or FTP server). When you set up a network place, you can access its
files as though they reside on your own computer (subject to any
restrictions that the owner of the network place has imposed). By
default, the My Network Places folder shows the network places that were
defined when you set up your computer for networking. The name of each
network place uses the following format:
ShareName on Description (ComputerName)
Here, ShareName is the name that the owner of the network place gave to the shared resource; Description is the description of the computer where the network place resides; and ComputerName is the name of that computer . Figure 1 shows some examples.
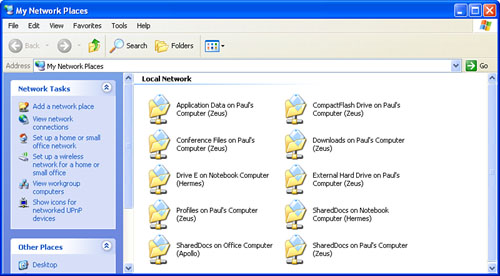
In addition to viewing
the contents of the shared resources by double-clicking a network
place’s icon, My Network Places also enables you to do the following:
See the other computers in the workgroup—
Click the task pane’s View Workgroup Computers to see a new window that
contains an icon for each computer in your workgroup (see Figure 2). Double-click a computer’s icon to see all the resources shared by that computer. For example, Figure 3
shows a computer that’s sharing an external hard drive, a couple of
printers, and several folders. (Use the Details view to see the Comments
column.)
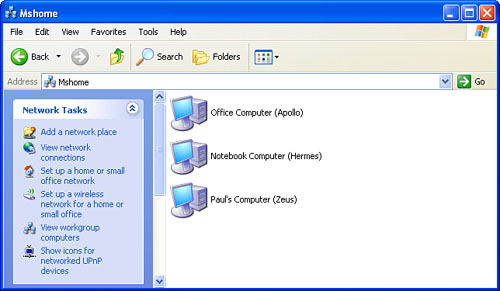
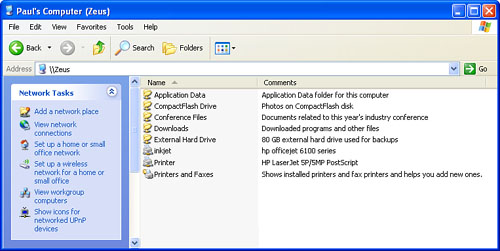
See all the workgroups in your network—
Click View Workgroup Computers and then click the Up button (you can
also either select View, Go To, Up One Level, or press Backspace). This
displays the Microsoft Windows Network folder, which contains an icon
for each workgroup in your network. Double-click an icon to see that
workgroup’s computers.
Tip
If
you don’t have the task pane displayed, you can display workgroup
computers using the Folders list. First open the following folder:
My Network Places\Entire Network\Microsoft Windows Network
From there, open the folder for the workgroup you want to display.