8. Using Windows Update
Windows Update, shown in Figure 2,
is a utility that connects to Microsoft's website and checks to ensure
that you have the most up-to-date versions of Microsoft products.
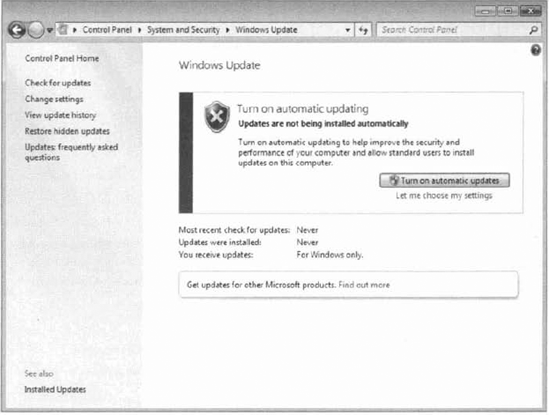
Some of the common update categories associated with Windows Update are as follows:
Critical updates
Service packs
Drivers
Follow these steps to configure Windows Update:
Select Start => Control Panel.
From Windows Icons View, select Windows Update.
From Windows Category View, select System And Security, Windows Update.
Configure the options you want to use for Windows Update, and click OK.
The options you can access from Windows Update include the following:
8.1. Check for Updates
When you click Check For
Updates, Windows Update will retrieve a list of available updates from
the Internet. You can then click View Available Updates to see what
updates are available. Updates are marked as Important, Recommended, or
Optional. Figure 3 shows a sample list of updates.
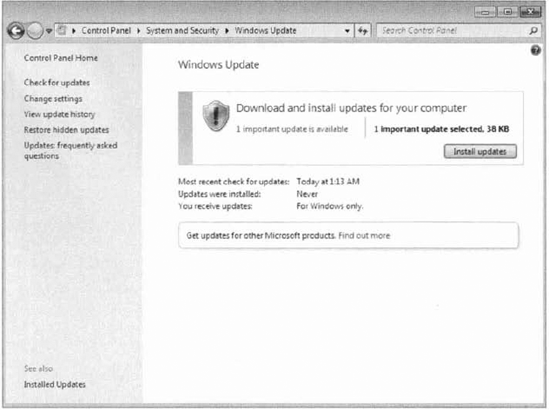
8.2. Change Settings
Clicking Change Settings allows you to customize how Windows can install updates. You can configure the following options:
"Install updates automatically (recommended)"
"Download updates but let me choose whether to install them"
"Check for updates but let me choose whether to download and install them"
"Never check for updates (not recommended)"
Figure 4 shows the settings that can be configured for Windows Update.
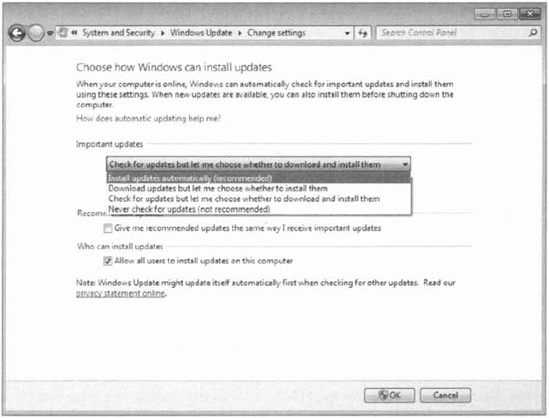
8.3. View Update History
View Update History, as shown in Figure 5,
is used to view a list of all of the installations that have been
performed on the computer- You can see the following information for
each installation:
Update Name
Status (Successful, Unsuccessful, or Canceled)
Importance (Important, Recommended, or Optional)
Date Installed
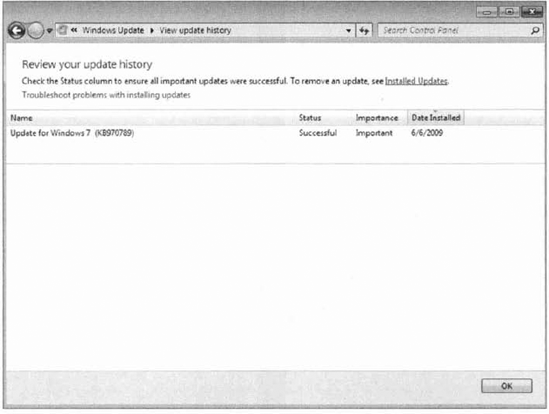
8.4. Restore Hidden Updates
With Restore Hidden Updates
you can list any updates that you have hidden from the list of
available updates. An administrator might hide updates that they do not
want users to install.
Sometimes it is important for an
administrator to test and verify updates before the users can install
them. This area allows you to see hidden updates so that they can be
tested before deployment.
8.5. Installed Updates
Installed Updates allows you to
see the updates that are installed and to uninstall or change them if
necessary. The Installed Updates feature is a part of the Programs And
Features applet in the Control Panel, which allows you to uninstall,
change, and repair programs.
9. Installing Windows Service Packs
Service packs are updates
to the Windows 7 operating system that include bug fixes and product
enhancements. Some of the options that might be included in service
packs are security fixes or updated versions of software, such as
Internet Explorer.
Prior to installing a service pack, you should perform the following steps:
Check your computer to ensure that it is not running any malware or other unwanted software.
Check
with your computer manufacturer to see whether there are any special
instructions for your computer prior to installing the service pack.
You can download service packs from www.microsoft.com,
you can receive service packs via Windows Update, or you can pay for a
copy of the service pack to be mailed to you on disc. Before you install
a service pack, you should read the release note that is provided for
each service pack on Microsoft's website.