You
can use the Windows Backup program to make backup copies of your
important files. If a system problem causes you to lose one or more
files, you can restore them from the backup.
To set up Windows 7 for
backups, you run through a short configuration procedure. Once that is
done, you do not have to worry about backups again because Windows 7
handles everything for you automatically.
In the Windows Backup
program, you can back up to a recordable CD or DVD drive, to another
hard drive on your system, or to a network location.
Back Up Files
1 Click Start.
2 Click All Programs.
NOTE
When you click All Programs, the command name changes to Back.
3 Click Maintenance.
4 Click Backup and Restore.
The Backup and Restore window appears.
5 Click Set up backup.
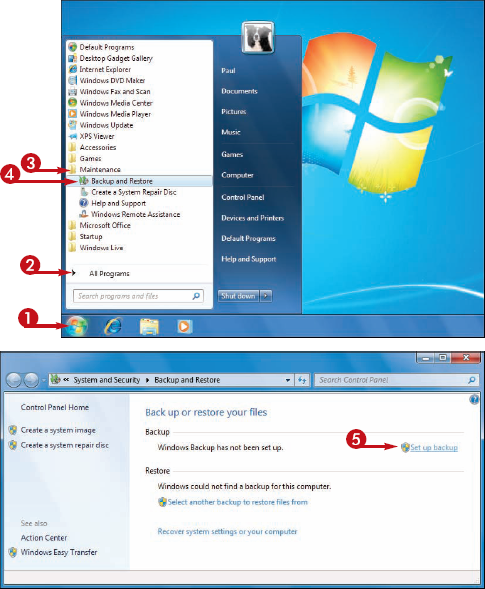
The Set Up Backup dialog box appears.
6 Click the drive where you want to store the backup.
• For a network backup, click Save on a network, click Browse, click the network folder, and then click OK.
7 Click Next.
The What Do You Want to Back Up? dialog box appears.
8 Click Let Windows choose (recommended) ( changes to
changes to  ).
).
• If you want to specify what to include in the backup, click Let me choose ( changes to
changes to  ), instead, and then make your selections in the next dialog box.
), instead, and then make your selections in the next dialog box.
9 Click Next(not shown).
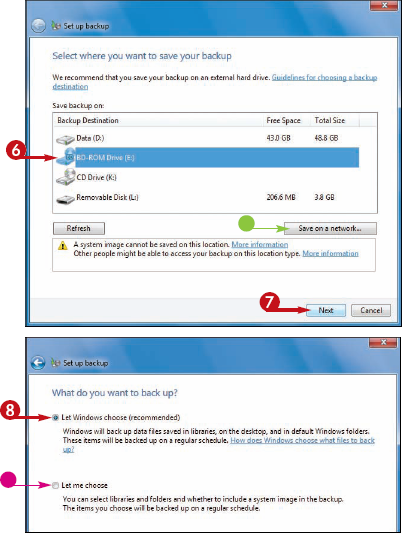
|
I just created some important documents. Can I back up right away?
Yes. First you must complete the steps in this
section to perform at least one backup and set your backup
configuration. Now, whenever you need to perform a backup, follow Steps 1 to 4 to display the Backup and Restore window, and then click Back up now.
What is a system image?
A system image is an exact copy of your entire
system. This type of backup includes not only your documents, but also
your programs, your Windows 7 configuration, and all the Windows 7
files. If your computer crashes and will no longer start, you can use a
system image backup to restore the entire system. If you back up to
another hard drive or a network drive, a system image is automatically
included in the backup.
|
By default, Windows
Backup backs up the files in your Windows 7 libraries: Documents, Music,
Pictures, and Video, as well as your favorites, contacts, e-mail,
downloads, saved searches, and the contents of your desktop. Windows
Backup also backs up the library files for the other users on your
computer.
Note that you need to run
through these configuration steps only once. After you have configured
your initial backup, Windows Backup runs automatically once a week,
although you can change that schedule if you prefer to back up more or
less often.
The Review Your Backup Settings dialog box appears.
10 Click Save settings and run backup.
If you are backing up to a CD or DVD, Windows Backup asks you to insert a blank disk.
11 Insert a blank disc in the drive.
12 Click OK.
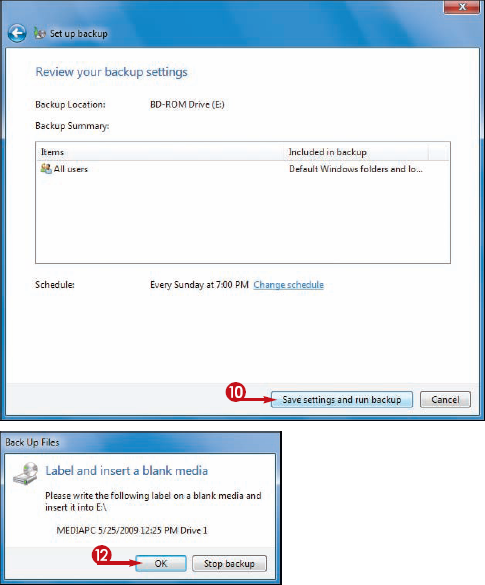
Windows Backup asks if you are sure you want to format the disc.
12 Click Format.
Windows Backup formats the disc and resumes the backup.
If the medium you are backing up to becomes full, the Label and Insert a Blank Media dialog box appears.
14 Remove the full medium, replace it with a new one, and then click OK.
NOTE
If your backup requires multiple media, you should give each medium a label, such as Backup 1, Backup 2, and so on.
When the backup is done, the Windows Backup Has Completed Successfully dialog box appears.
15 Click Close.
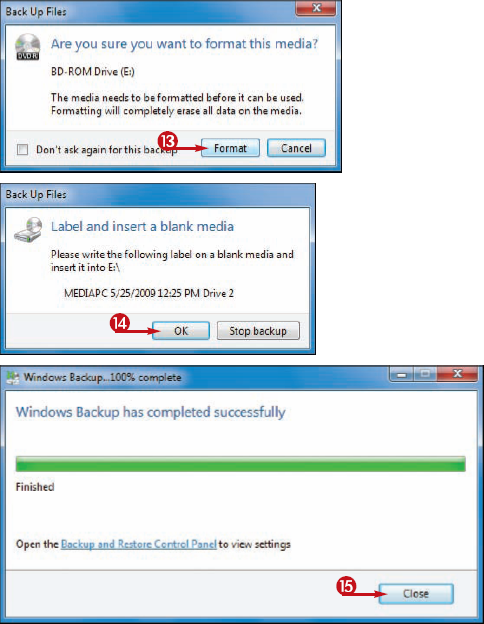
How often should I back up my files?
By default, Windows Backup performs a weekly backup,
which is fine for most users. If you use your computer every day to
create important business files, you should consider performing backups
daily; more occasional users might consider monthly backups. To change
the schedule, follow Steps 1 to 4, click Change settings, click Next, click Next, and then click Change schedule.
Can I change my backup configuration?
Yes. Follow Steps 1 to 4 to display the Backup and Restore window, click Change settings, and then follow Steps 5 to 9 to adjust your configuration. In the final Set Up Backup dialog box, click Save settings and exit.