On the Home tab, in the Editing group, click the Layers button, and then click Layer Properties.
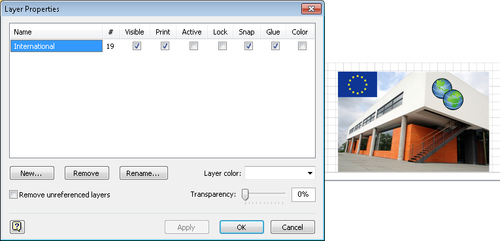
The Layer Properties dialog
box includes seven check boxes for setting layer properties. The
properties are described in the following paragraphs; default settings
for each property are shown in the previous graphic.
The Visible check box controls whether a layer’s shapes are visible on the drawing page.
The Print check box includes or excludes a layer’s members from printing.
Tip:
Because the Visible and
Print check boxes are separate, you can create a drawing in which
members of a layer are visible in the drawing but do not print, and vice
versa.
When
you set a layer to be Active, all new shapes added to the page are
automatically added to the layer. More than one layer can be active at
once, in which case new shapes are added to all active layers.
Adding
a check mark to Lock prevents you from selecting, moving, or editing
any shapes on the layer. In addition, you cannot add shapes to a locked
layer.
The Snap and Glue settings allow/disallow snapping or gluing other shapes to the shapes on this layer.
With
the Color option, you can temporarily override the colors of all
objects on a layer; clearing this option returns layer members to their
original colors. When you select the Color property for a layer, the
Layer Color and Transparency settings in the lower right of the dialog
box are activated.
Tip:
Every layer belongs to
exactly one page. When you create a new layer, it is added to the
current page. If you copy layer members to a different page, the layer
is added to the destination page. (If a layer of the same name already
exists on that page, the copied shapes are added to the existing layer.)