You can use several techniques for selecting shapes
in Visio. The most obvious is that you can click once on a shape to
select it. To select more than one shape using this method, hold down
the Shift key or the Ctrl key while clicking additional shapes. You can
remove shapes from an existing selection with the same method.
A second common technique is to draw a bounding box
around one or more shapes. You draw a bounding box by clicking anywhere
on the page background and moving the mouse while holding down the
mouse button. The bounding box appears as a dashed rectangle.
The default behavior in Visio
is to select any shapes that are fully surrounded by a bounding box. For
example, in the following graphic on the left, the rectangle and
octagon will be selected when you release the mouse button. In the
graphic on the right, no shapes will be selected.
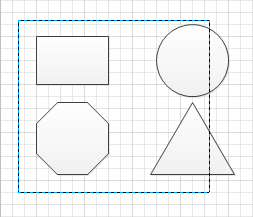
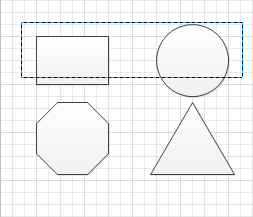
Visio offers an alternative to a bounding box that lets you select shapes with a freeform lasso. To change from area select (another name for the bounding box technique) to lasso select,
on the Home tab, in the Editing group, click the Select button, and
then click Lasso Select. A lasso selection appears as shown in the
following graphic; releasing the mouse button in this example will
select the circle and the octagon.
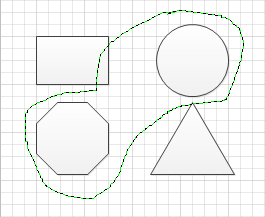
Tip:
To revert to using bounding boxes, on the Home tab, in the Editing group, click the Select button, and then click Area Select.
You can change
selection behavior in Visio so it will select shapes that are partially
enclosed by a bounding box or lasso. On the File tab, click Options, and
then click Advanced; clear the Select Shapes Partially Within Area
check box.
Area/lasso selection and click
selection are not mutually exclusive. You can select one or more shapes
by clicking first, and then add additional shapes by holding down Shift
or Ctrl while drawing a bounding box or lasso loop. The reverse works as
well: you can start with a bounding box or lasso selection and add
additional shapes with the same keyboard and mouse combination.
Note:
You can select all shapes on a page by pressing the standard Windows keyboard shortcut Ctrl+A.