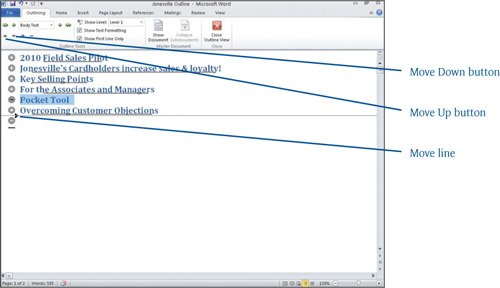A GREAT ORGANIZATIONAL TOOL, Word outlines assist you by using major topics (called headings)
and subtopics to categorize a task and its subtasks. Most of us work
with mental outlines every day. If you were to plan your basic day, you
might plan it like this: The major topics would be the places you go
that day (work, grocery, dinner), and the subtopics might be what you
plan to do at each place. For example, while at work you might write a
report that is due, make a few phone calls, or attend a meeting. Those
would be subtopics of the Work major topic.
The easiest way to create an
outline is by beginning in Outline view. Choose View > Document Views
> Outline or just click the Outline view icon located on the status
bar. While in Outline view, you see a new tab at the beginning of the
Ribbon. The Outlining tab is designed to assist you in creating your
outline (see Figure 1).
The Outlining tab also allows you to display different outline detail
levels and reorganize your outline.

|
When you print an outline, Word
prints the outline in its entirety as it displays in Print Layout view.
The indentation and levels made in Outline view do not appear.
|
Generating Headings
On a blank document screen
in Outline view, you see a small circle with a minus sign. Next to the
circle is your blinking insertion point where you begin entering your
headings.
Word considers the first
line of text you type in an outline to be a Level 1 heading, the
top-most level. Word uses styles to track outline headings and
subheadings, and a Level 1 heading is a style. Type the first line of
your outline and then press the Enter key, which moves the insertion
point to the next line. Type the second line of your outline. Notice
from the Outlining tab that the text still appears as a
Level 1 heading. Continue entering your main topic headings as needed.
Level 1 headings are formatted with the Heading 1 Quick Style.
When you want to create
subheadings, use the Tab key to indent the text. Word automatically
assigns a Level 2 heading. Each time you press the Tab key, Word creates
a lower level subheading. A Word outline can contain up to nine
different heading levels. Again, Word automatically assigns a Quick
Style to your subheadings. Word uses Heading 2 styles for a Level 2
heading, Heading 3 for a Level 3 heading, and so forth.
When you need to return to a higher level, press the Shift+Tab keys. Figure 2 illustrates a sample document outline with two different heading levels.
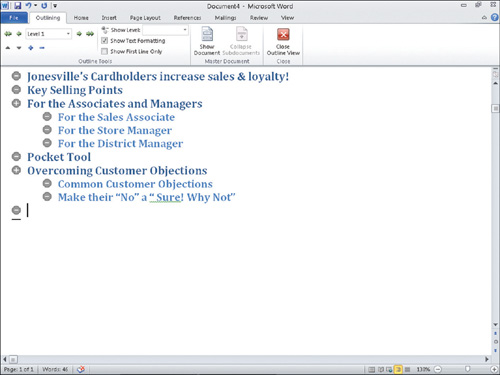
Creating Body Text
If you want to add text to your
outline that isn't really an outline heading, you create body text.
Typically, body text elaborates more on the outline level heading
directly above it. You create body text by using the Outlining tab.
Type the text you want as body text and click the Demote to Body Text button. See Figure 3 for an example of body text.
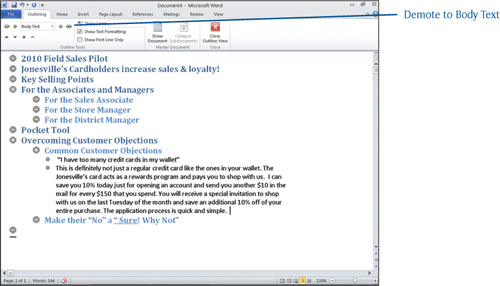
If
you enter your text in Outline view and switch to Draft or Print Layout
view, the text retains its Heading styles unless you switch it to body
text which uses a Normal style. If you type text in Draft or Print
Layout view, and then switch to Outline view, Word assigns a Body Text
level to the text you typed in the other views.
Viewing the Outline
While in Outline view, you
can expand or collapse the various levels to view only the portions you
want to see. For example, you can view upper-level headings only to get
an overview of the entire document, thereby helping you further organize
your thoughts. Additionally, you can turn the formatting display on or
off. Word includes several areas on the Outlining tab to assist you with
viewing your outline.
On the outline body,
double-click a Heading button that looks like a circle with a plus sign
in it (called an Expand and Collapse icon). If the Heading button has a
minus sign, there are no subheadings or body text under that heading;
however, a plus sign indicates additional items. Word collapses the body
text and subheadings of the first level below the currently selected
heading, or, if the heading is already collapsed, Word expands the first
heading level below the currently selected heading. Each double-click
will collapse or expand additional headings.
Tip
Optionally, double-click an Expand and Collapse icon to fully open the selected heading.
From the Outline
Tools group on the Outlining tab, click the Show Level down arrow, which
displays a drop-down list of heading options. Select a level, and Word
displays only the headings at the level you chose and those that are
higher. For example, as shown in Figure 4, if you select Show Level 2, both Level 1 and Level 2 headings appear but not body text or any Level 3 headings.
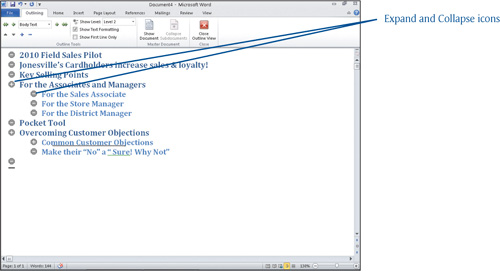
Tip
Click Show All Levels to view the entire outline.
Choose Outlining
> Outline Tools > Show First Line Only. The outline display
toggles between displaying all the body text or only the first line of
each body text paragraph. (See Figure 5.)
In lengthier documents, you don’t have to scroll through pages of text
to keep your overall perspective. Show First Line Only applies only to
body text. If your headings have multiple lines, Word still displays
them in their entirety.

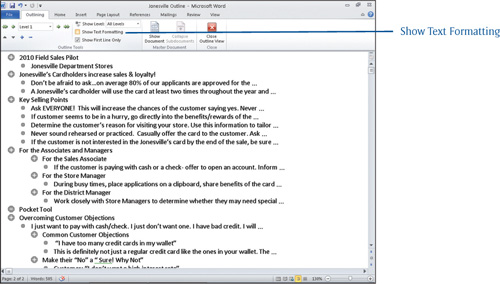
Tip
Choose Outlining > Close > Close Outline View to close the outline and return to Print Layout view.
Reorganizing the Outline
Most of us, when typing the
main points we want to relay in a document, will change our minds
several times. You determine you should point out Topic B before you
mention Topic A. That’s okay because it’s very quick and easy to
reorganize your outline.
Promoting or Demoting Headings
A Level 1 heading is the
highest level in an outline, and a Level 9 heading is the lowest. You
have a choice of using the click-and-drag method of moving headings (and
body text) or using the buttons on the Outlining tab. Use any of the
following methods to promote or demote your headings:
Place the insertion
point anywhere in the line you want to promote and click the Promote
button or press Shift+Tab. You either click the Promote button or press
Shift+Tab for each level you want to promote the text. If you want to
demote the heading to a lower level, place the insertion point anywhere
in the line and click the Demote button or press the Tab key.
Click
anywhere in the line you want to change and click the Current Outline
Level drop-down list and choose from the resulting list shown in Figure 7.
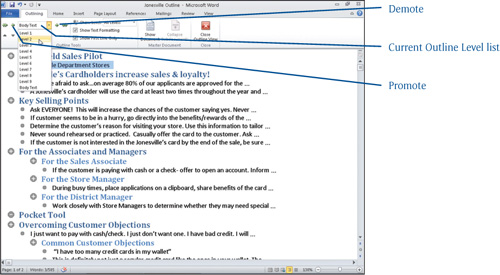
Click
the Expand and Collapse icon for the level you want to move. Word
highlights the text. Drag the Expand and Collapse icon left or right in
the outline. As you drag the mouse, a gray line appears, as shown in Figure 8. Release the mouse when the line indicates the level to which you want the text moved.
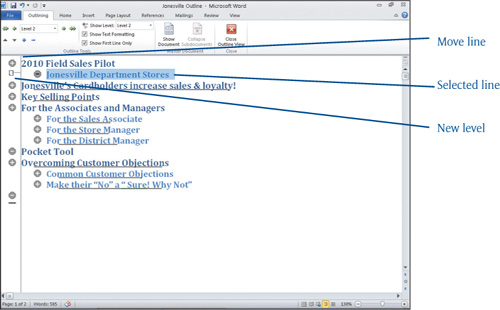
|
The Outlining tab on the
Ribbon also contains a button with double arrowheads pointing right.
Click that button to quickly promote the current line to a Heading 1,
the highest level.
|
Moving Levels Up or Down
As you organize your thoughts
and ideas in an outline, you might change your mind and want to cover a
topic earlier than originally planned. You can move selected headings
along with any associated subheadings and body text up or down to any
location in your outline. Click the Heading icon of the section you want
to move and either click the Move Up button or click the Move Down
button.
The selected section moves up or down one line with each click of the button.
Optionally, click the
Expand and Collapse icon for the level you want to move. Word highlights
the text. Drag the Expand and Collapse icon up or down the outline. As
you drag the mouse, a gray line appears, as shown in Figure 9. Release the mouse when the line indicates where you want the text moved.