The majority of Microsoft installed clients are
Windows XP. Thus, if you're considering adding Windows 7, you probably
have many Windows XP clients. Unfortunately, there isn't a direct
upgrade path from Windows XP to Windows 7.
NOTE
If you can do a direct
upgrade, you won't need to worry about migration. An upgrade will retain
all of the installed applications and all of the user's data. An
upgrade is still considered a risky operation, and it's possible that
things can go wrong, so you should always have a backup of the user's
data in case the worst happens.
If you've looked at the
upgrade paths from earlier versions of Windows to Windows 7, you may
have been a little surprised. There are very few upgrade choices. Some
of the possible upgrade paths to versions likely to be used in the
Enterprise are
Vista Business to Windows 7 Professional, Enterprise, and Ultimate
Vista Enterprise to Windows 7 Enterprise
Vista Ultimate to Windows 7 Ultimate
If you're migrating
other existing Windows clients, you probably won't be able to do an
upgrade. This doesn't have to be as painful as it sounds. The User State
Migration Toolkit has undergone significant changes and improvements
and will make your job a lot easier.
USMT can be used in three
types of migrations. Each one assumes that you have files and settings
from a Windows XP, Windows Vista, or Windows 7 installation that you
want to restore to a new installation of Windows 7.
In-place migration
An in-place migration uses
the same hardware for the old and new installations of Windows. Hard
drive partitions are not modified, and files and settings from the
previous installation are automatically retained in the Windows.old folder.
Wipe-and-load migration
A wipe-and-load migration
uses the same hardware. However, partitions on the hard drive holding
the original operating system need to be modified, which will prevent
the Windows.old folder from being
created during the new installation. Instead, you must use USMT before
the installation to save the files and settings to a migration store
from the previous installation. This migration store can then be
restored to the new installation of Windows 7.
Side-by-side migration
A side-by-side migration
uses two computers. You can use USMT to save the files and settings to a
migration store from the original computer before it's decommissioned.
You can then use USMT to restore the migration store to Windows 7 on the
new computer.
In this section, you'll learn
where to get the USMT, how to install it, and how to use it in each of
the different types of migration.
1. User State Migration Toolkit
If you used the User State Migration Toolkit (USMT)
from previous operating systems, you may not have been overjoyed by the
performance. I know I wasn't. However, you'll find significant
improvements in the USMT on Windows 7. In addition, the time required to
perform a migration has been substantially reduced.
The User State Migration Toolkit is a part of the Windows Automated Installation Kit (AIK) for Windows 7. Older versions of the AIK exist, so you need to ensure you have the version specifically designed for Windows 7.
You can use the USMT to migrate data from Windows XP, Windows Vista, or Windows 7. It supports the following migration paths:
Windows XP to Windows Vista
Windows XP to Windows 7
Windows Vista to Windows 7
Windows 7 32-bit to Windows 7 64-bit
The Windows AIK is available as a free download from Microsoft's download site (www.microsoft.com/downloads) by searching for "Windows Automated Installation Kit (AIK) for Windows 7." This download is an .iso file, so you'll need to burn it to a DVD.
NOTE
Burning a CD or a DVD from an .iso file is built into Windows 7. Place the disk in the drive and then use Windows Explorer to browse to the .iso file. Right-click the file and select Burn Disc Image. Windows 7 will do the rest.
Once you download the
Windows AIK for Windows 7 and burn the image to a DVD, insert the DVD
into your computer's drive. You can then follow the steps in Exercise 1 to install the Windows AIK, which includes the USMT.
If prompted after inserting the DVD, select Run The StartCD.exe. If not prompted, browse to the StartCD.exe
file using Windows Explorer and double-click it to start Windows AIK.
The installation screen appears, as shown in the following graphic.
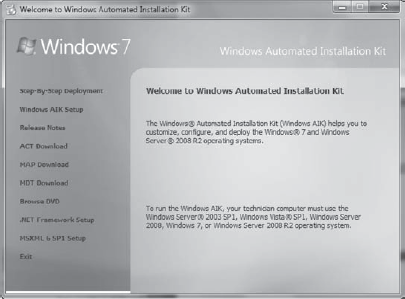
Select the Windows AIK Setup link on the left. On the Welcome screen, click Next. Review the license agreement, select I Agree, and click Next. Accept the default installation folder of C:\Program Files\Windows AIK and the choice Install This For Everyone. Click Next. On the Confirm Installation screen, click Next. When the installation completes, click Close. The Microsoft Windows AIK folder is available in the All Programs menu.
|
Once the Windows AIK is
installed, you'll have several program links on the Start menu within
the Microsoft Windows AIK Start menu folder. These include
Deployment Tools Command Prompt
This launches a command prompt at the C:\Program Files\Windows AIK\Tools\PETools
folder, which gives you access to many of the files used when creating a
Windows Preinstallation Environment (Windows PE or WinPE).
Windows System Image Manager
This is used to create an unattend.txt text file that can be used to automate an installation and to open images.
Documentation
This provides links
to several help files including the Unattended Windows Setup Reference,
the Windows Automated Installation Kit, and the Windows PE User's Guide.
Not all help files are available here. The
help file for the USMT isn't accessible here even though it was
installed. The USMT help file is available in the C:\Program Files\Windows AIK\Docs\CHMs folder and is named WAIK.chm.
VAMT 1.2
The VAMT 1.2
folder includes a help file for the Volume Activation Management Tool
(VAMT) and a link to launch the Volume Activation Management Tool.
2. Performing In-Place Migration
When you do the installation of
Windows on a computer running Windows XP, Windows Vista, or Windows 7,
you can do a Custom (Advanced) installation. A message will appear
similar to Figure 1.1, informing you that you can access files from the previous installation in a folder named Windows.old.
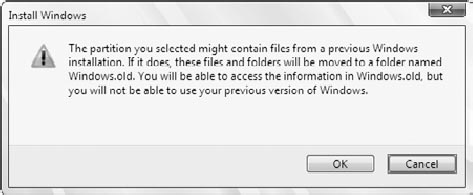
|
Files from the previous installation will be gone if you do any advanced repartitioning of the existing hard drive. The Windows.old folder will be created only if you use the partition as it exists when the install is started.
|
|
Now all you have to do is get the data out of the Windows.old
folder and back to the original location. You can spend hours cutting,
pasting, and adjusting permissions, or you can automate the process with
the User State Migration Tool.
2.1. Running ScanState and LoadState
Two important files that are added to your system with USMT are ScanState and LoadState.
You can use these two files from the command prompt or in batch files
to automatically examine your system and restore user accounts, files,
and settings in a very short time.
ScanState ScanState will collect files and settings from a previous installation or from the Windows.old folder. It will store these files and settings in a migration store.
LoadState LoadState can read the files and settings from the migration store and restore them to the current computer.
|
When you install the Windows AIK, it includes two folders for USMT: USMT\x86\ and USMT\AMD64\. The x86 folder is for 32-bit systems, and the AMD64 folder is for 64-bit systems. While the AMD64 folder implies it's only for AMD 64-bit processors, you also use files within this folder for 64-bit Intel processors.
|
|
User profiles
include a significant amount of data, including the desktop, document
folders, Registry settings, and much more. When you use USMT for an
in-place migration, it uses a hardlink migration store when the data is
migrated from the Windows.old folder.
This significantly reduces the time and space required to migrate all of
this data. Instead of actually copying the data from one place to
another on the hard drive, it just changes the links to where the data
is located.
This is similar to what
happens when you move a file from one location to another using drag and
drop in Windows Explorer. For example, imagine a project on which you
are working includes several files, so you decide to create a folder
named Project and drag and drop all the
files into that folder. The system doesn't create a brand-new copy of
these files and then delete the originals. Instead, it just changes the
file system links to these files so that they are now "located" in the Project folder.
Similarly, the hardlink migration feature in ScanState and LoadState
will change the location of these files without having to copy all of
the data. This can be significant if you're dealing with several GB of
data.
It's fairly easy to put the ScanState and LoadState
commands into a batch file that you can use to automate the migration
of files and settings for multiple computers in your network. However,
before automating ScanState and LoadState, it's good to know what the commands are doing.
The ScanState command is executed first. The following line shows how it may be executed to retrieve the migration data from the Windows.old
folder.
ScanState.exe c:\store /v:13 /o /c /hardlink /nocompress /efs:hardlink
/i:MigApp.xml /i:MigDocs.xml /offlineWinDir:c:\windows.old\windows
The following
bullets break down the command:
ScanState is the name of the command.
c:\store is the location where the migration data will be stored.
/v:13
indicates the highest level of verbosity. It will provide a significant
amount of output to the log that can be viewed later. The lowest level
is 0, which logs only errors and warnings.
/o causes it to overwrite an existing migration store (if one exists).
/c tells ScanState to continue to run even if errors are encountered.
/hardlink is used for in-place migrations to retrieve the data from the Windows.old folder. It requires the use of the /nocompress switch.
/nocompress specifies that data is not compressed.
/efs:hardlink specifies that encrypted file system (EFS) files will be moved using hardlink migration. The /hardlink switch must be used for this to succeed.
/i:MigApp.xml specifies that the MigApp.xml file (which is included in the USMT folder) will be used to identify application settings to migrate.
/i:MigDocs.xml specifies that the MigDocs.xml file (which is included in the USMT folder) will be used to identify document types to migrate.
/offlineWinDir:c:\windows.old\windows is used to specify the location of the files from the original installation.
After the ScanState command is executed to capture the migration data, the LoadState command is executed to restore the migration data to the current installation.
When performing in-place migrations, you can enter the LoadState command with the following switches.
LoadState.exe c:\store /v:13 /c /lac:P@ssw0rd /lae /i:MigApp.xml
/i:MigDocs.xml /sf /hardlink /nocompress
LoadState.exe is the command.
c:\store is the location of the migration store created by ScanState.
/v:13
indicates the highest level of verbosity. It will provide a significant
amount of output to the log that can be viewed later. The lowest level
is 0, which logs only errors and warnings.
/c tells ScanState to continue to run even if errors are encountered.
/lac:P@ssw0rd specifies that local accounts should be created if they don't already exist. If the /lac
switch is not used, local accounts will not be migrated. The same
password will be used for all migrated accounts, and if a password is
not specified, the password will be empty. You should use caution if
using the password in a batch file because it will be stored in clear
text, and anyone with access to the batch file can read the password.
/lae specifies that local accounts should be enabled. The /lac switch must be used to migrate the accounts. When it is used, all migrated accounts will be enabled.
/i:MigApp.xmlspecifies that the MigApp.xml file (which is included in the USMT folder) will be used to identify application settings to migrate.
/i:MigDocs.xml specifies that the MigDocs.xml file (which is included in the USMT folder) will be used to identify document types to migrate.
/sf
restores shell folder redirection if a user had previously used folder
redirection on any of their user folders. For example, a user may have
redirected the My Documents folder to be stored on a server share or on a
different partition.
/hardlink is used for in-place migrations to retrieve the data from the Windows.old folder. It requires the use of the /nocompress switch.
/nocompress specifies that data is not compressed.
|
More details on both the ScanState and LoadState commands, including a full listing of all the switches, are included in the USMT.chmC:\Program Files\Windows AIK\Docs\CHMs\ folder. help file included with the Windows AIK. You can access this help file in the
|
|
Exercise 2
will lead you through the process of creating a batch file and running
it to migrate user data for in-place migrations. This assumes that the
computer was running Windows XP, Windows Vista, or Windows 7 and that a
clean installation of Windows 7 was then performed on the system. Data
from the previous installation is stored in the Windows.old folder of the C: drive. Last, the Windows AIK for Windows 7 is also assumed to have been installed on this system.
Launch Windows Explorer, and browse to the C: drive. Create a folder called MyUSMT. Right-click within the folder, and select New => Text Document. Press Enter to open the text document. Type the following lines in the text document. Note that the ScanState and LoadState commands span two lines, but they should be entered as a single command in the document. Cd "c:\Program Files\Windows AIK\Tools\USMT\x86"
rem
ScanState.exe c:\store /v:13 /o /c /hardlink /nocompress /efs:hardlink
/i:MigApp.xml /i:MigDocs.xml /offlineWinDir:c:\windows.old\windows
rem
LoadState.exe c:\store /v:13 /c /lac:P@ssw0rd /lae /i:MigApp.xml
/i:MigDocs.xml /sf /hardlink /nocompress
The first command changes the directory to the ...\USMT\x86 folder on the C: drive. If you are running a 64-bit system, you can substitute this with...\USMT\amd64 instead. The rem lines are remark or comment lines I added to separate the ScanState and LoadState commands for easier readability. Type in usmt.bat and click Save. By adding the .bat extension, you tell Notepad to save the file as a batch file (with a .bat extension) that can be executed instead of a text file (with a .txt extension). Close the file. Click Start =>
Accessories, right-click the command prompt, and select Run As
Administrator. If prompted by User Account Control, click Yes to
continue. Type in the following command to change the directory to the C:\MyUSMT directory you created earlier: Cd \MyUSMT
Type in usmt
and press Enter to run your batch file. This will take several minutes
to complete, and the output will appear on the screen. When you've
finished, the migration is complete. Using Windows Explorer, browse to the C:\Program Files\Windows AIK\Tools\USMT\x86 folder (or the C:\Program Files\Windows AIK\Tools\USMT\amd64 if you used that folder in your batch file. Locate and open the loadstate.log file and the scanstate.log
file. With a verbosity level of 13 used in the commands, you'll see
that a lot of data has been logged and can be reviewed to view the
activity of both commands.
|
While the previous exercise had you create a batch file with the ScanState and LoadState
commands, it is possible just to execute the commands at the command
prompt. However, if you have created the batch file, you can create your
own portable tool that can be easily executed on any system to perform
an in-place migration.
2.2. Creating a Portable USMT Batch File
If desired, you can make your
batch file a little more portable. Instead of installing the Windows AIK
for Windows 7 on every computer that you are migrating, you can copy
the appropriate files to a USB flash drive or CD. These files consume
only about 50 MB.
You can then bring your USB
flash drive or CD to any computer that has had an in-place migration,
run the batch file, and the migration will be done in minutes.
You'll still need to
install the Windows AIK onto a Windows 7 computer. Once it's installed
on any Windows 7 computer, you can use Windows Explorer to copy the USMT folder onto the portable media such as a USB flash drive.
Browse to the C:\Program Files\Windows AIK\Tools\USMT folder.
Right-click the USMT folder and select Copy.
Insert a USB flash drive.
Browse to the USB flash drive using Windows Explorer, right-click, and select Paste.
At this point, you'll have the entire contents of the USMT folder on the flash drive. This includes the USMT folder used for 64-bit systems (\USMT\amd64\) and the folder used for 32-bit systems (\USMT\x86).
Now you'll need to create a
batch file that can be used on any system. The batch file used in the
previous exercise can be used as a starting point, but it will need to
be slightly modified.
The USMT files need to be
copied to the C: drive on the system that is being migrated, so the
first step in the batch file is to copy these files. This sounds simple
enough, but it's impossible to tell what the letter of the USB drive
will be when it's plugged in on any given system. That is, when you plug
the USB into Sally's computer, the USB disk may be assigned the letter
E:, but when you plug it into Joe's computer, it might be assigned the
letter F:.
You can use the following If exist statement in the batch file to check to see if the USB flash drive is assigned the letter D:. It checks for the USMT folder at the root of D:. If it exists, it assumes this is the USB flash drive and copies the USMT folder from the flash drive to the Windows folder on the C: drive.
If exist D:\USMT\*.* XCopy /e /v /y C:\Windows\USMT\
The /e switch specifies that all directories should be copied—even empty ones. The /v switch is used to verify the files, and the /y switch is used to suppress prompting if any files are overwritten.
Unfortunately, this works
only if the USB flash drive is assigned the letter D:. It could be
assigned other letters such as E:, F:, and so on. You can add multiple
lines to your batch file to check for which letter is actually assigned
to the USB flash drive. Simply copy and paste the following line,
changing only the letter of the drive:
If exist E:\USMT\*.* XCopy /e /v /y C:\Windows\USMT\
If exist F:\USMT\*.* XCopy /e /v /y C:\Windows\USMT\
Once you have added the extra
lines, the rest of the batch file becomes a little easier. You now know
your USMT files exist in the C:\Windows\USMT\x86 and the C:\Windows\USMT\AMD64 folders. You simply change to the appropriate directory and run the ScanState and LoadState commands.
For example, if you were migrating data to a 32-bit installation of Windows 7, you'd use the following batch file shown in Listing 1.
Example 1. Batch file for 32-bit data migration
If exist D:\USMT\*.* XCopy /e /v /y C:\Windows\USMT\
If exist E:\USMT\*.* XCopy /e /v /y C:\Windows\USMT\
If exist F:\USMT\*.* XCopy /e /v /y C:\Windows\USMT\
If exist G:\USMT\*.* XCopy /e /v /y C:\Windows\USMT\
If exist H:\USMT\*.* XCopy /e /v /y C:\Windows\USMT\
If exist I:\USMT\*.* XCopy /e /v /y C:\Windows\USMT\
rem
Cd "c:\Windows\USMT\x86"
ScanState.exe c:\store /v:13 /o /c /hardlink /nocompress /efs:hardlink
/i:MigApp.xml /i:MigDocs.xml /offlineWinDir:c:\windows.old\windows
LoadState.exe c:\store /v:13 /c /lac:P@ssw0rd /lae /i:MigApp.xml
/i:MigDocs.xml /sf /hardlink /nocompress
|
This batch file checks to see
if the USB drive has been assigned letters D: through I:, but if you
want to check for all possible drive letters just copy an If exist line, paste it, and modify the letter in the new line. You can check for all drive letters up to Z: if desired.
You could save this file as usmt32.bat.
However, if you needed to run the migration on a 64-bit system, you could replace x86 with amd64 in the change directory line and save the file as usmt64.bat.
Cd "c:\Windows\USMT\amd64"
3. Wipe-and-Load Migration vs. Side-by-Side Migration
The majority of this section
has covered an in-place migration. A common scenario is where a Windows
XP system has the hardware to support Windows 7. Windows 7 is installed,
and the user's data and settings are then migrated from the Windows.old folder.
However, there are some
scenarios where the existing system needs to be wiped clean or
completely replaced. In these scenarios, you can still use the USMT
commands to capture the files and settings and then later restore them,
but the process is a little different. The two possible scenarios are a
wipe-and-load migration or a side-by-side migration.
Wipe-and-load migration
A wipe-and-load migration uses the same hardware but removes all data
on the partitions. A simple example would be a system that has multiple
partitions that aren't needed in Windows 7, so the drive is reconfigured
as a single partition. Repartitioning the disk will result in the loss
of all the data, so before this is done ScanState is run to capture all the files and settings. The ScanState data can be stored on a server, as shown in Figure 1.2,
stored on an external USB drive, or even stored on a USB flash drive if
the user doesn't have much data. After Windows 7 is installed, LoadState is executed to restore these settings from the server (or the external USB or flash drive). Figure 2 shows a wipe-and-load migration.
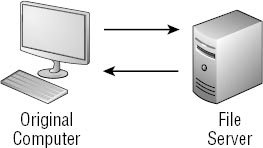
Side-by-side migration In a side-by-side migration, a user has an older computer system that will be replaced. ScanState is run on the older system, and this older system is then decommissioned. The ScanState data can be stored on a server, as shown in Figure 2,
stored on an external USB drive, or stored on a USB flash drive if the
user doesn't have much data. A newer system with Windows 7 is provided,
and LoadState is executed on it to restore the files and settings. Figure 3 shows a side-by-side migration.
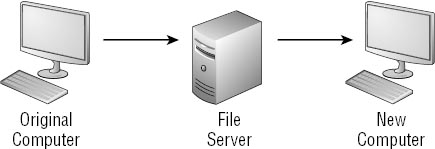
In both scenarios, the process is similar:
Run ScanState
on the original computer, and store the files and settings externally,
such as on a network share or an external USB drive. The ScanState version that comes with the Windows AIK for Windows 7 can be run on Windows XP, Windows Vista, and Windows 7 operating systems.
Install
Windows 7. A wipe-and-load installation will install Windows 7 on the
same computer, whereas a side-by-side installation will install Windows 7
on a separate computer.
Run LoadState on the Windows 7 system using the externally stored files and settings.
When ScanState is run for wipe-and-load and side-by-side migrations, the /offlineWinDir:c:\windows.old\windows switch is omitted. Instead of capturing the files and settings from the Windows.old folder, ScanState will retrieve the migration data from the actual system. In addition, instead of storing the results in the C:\Store folder, you could map a Universal Naming Convention (UNC) path to a share on a server or connect an external USB drive.
As an example, imagine that you have connected an external USB drive, and it is assigned the letter G:. The following ScanState command could be used:
ScanState.exe g:\store /v:13 /o /c /hardlink /nocompress /efs:hardlink
/i:MigApp.xml /i:MigDocs.xml
The captured files and
settings can be restored to the Windows 7 operating system with the
following command. The only thing that will change is the letter of the
drive where the \store folder is stored. For example, it may be G: on the original installation that had multiple partitions, but the external drive may be E: on a system that has Windows installed with only a single partition and a single DVD drive.
LoadState.exe e:\store /v:13 /c /lac:P@ssw0rd /lae /i:MigApp.xml
/i:MigDocs.xml /sf /hardlink /nocompress
4. Determining Which User Data and Settings to Preserve
When running ScanState,
you have some choices for which data and settings to preserve. The
easiest choice is to accept the defaults.
If your environment is typical and doesn't include any critical
one-of-a-kind applications, this choice will meet most, if not all, of
your needs. You can modify the defaults with the following files:
MigDocs.xml
This file includes rules
used to find user documents on a computer. Some of the common file
types identified in this document are .accdb, .ch3, .csv, .dif, .doc*, .dot*, .dqy, .iqy, .mcw, .mdb*, .mpp, .one*, .oqy, .or6, .pot*, .ppa, .pps*, .ppt*, .pre, .pst, .pub, .qdf, .qel, .qph, .qsd, .rqy, .rtf, .scd, .sh3, .slk, .txt, .vl*, .vsd, .wk*, .wpd, .wps, .wq1, .wri, .xl*, .xla, .xlb, and .xls*.
MigApps.xml
This file includes the
rules used to migrate application settings. It will migrate many common
applications published by Apple, Google, IBM, Intuit, Microsoft, and
others.
MigUser.xml
This file includes rules
that can be used to identify different elements of user profiles to
include or exclude from the migration. By default, all users are
migrated. This file is not used to specify which users to migrate.
Config.xml
The Config.xml file is optional and is created using the /genconfig switch with ScanState. It can be used specifically to exclude certain components or operating system settings from the migration.
|
If you want to limit the users who are migrated, you can do so only from the command line. The /ui switch (user include) can be used to specify accounts with both ScanState and LoadState. When used, only the specified accounts will be migrated. You can't specify which users are migrated using any .xml files.
|
|
The User State Migration
Tool (USMT) 4.0 User's Guide includes the article "What Does USMT
Migrate?" which includes all the details of exactly what is migrated by
default. This user guide is in the form of a help file named USMT.chm located in the C:\Program Files\Windows AIK\Docs\CHMs folder when the Windows AIK is installed.
5. Local vs. Remote Storage Considerations
When creating the migration store, you can use ScanState to store it locally or remotely. Locally means you're storing the migration store on a removable USB drive or on an internal drive for a side-by-side migration. Remotely means you're storing the migration data in a shared folder on a server in your network.
Storing data on a network share
can be very convenient, but it can also result in a significantly slower
migration process. A migration store can hold a large amount of data.
With the size of files and the abundance of hard drive space, it would
be easy for a user to accumulate 10 GB of data or more. If you're saving
this to a network share over a 10Mbps or even a 100Mbps network
connection, you'll be waiting awhile.
Not only will you be waiting,
but users on the network may also find themselves waiting longer than
normal. You should consider how storing the data on network shares
affects the rest of the network. If the network is already busy and you
begin moving gigabytes of storage over it, things may slow to a crawl
and users will start complaining.
If your network
infrastructure is reliably running with GB network interface cards,
routers, and switches, you will probably be able to use network storage
without any problem.
6. Securing Migrated Data
The amount of data
included in a migration store can be considerable and, depending on the
user's job responsibilities, the data can be sensitive. Any migration
stores with sensitive data should be protected until they are used to
restore the user's files and settings. They should be destroyed after
the user's files and settings have been restored.
Sensitive data contained in the migration store could include the following:
Classified information such as secret data
Company secrets such as financial data, future product details, or plans for mergers
Personally
identifiable information (PII) on customers and employees, including
names, addresses, phone numbers, social security numbers, and credit
card information
At the very least,
migration stores should be treated with the same level of protection as
the original data. For example, if a user has secret data on her system,
the migration store obtained from this system should be treated with
the same level of protection used to protect the source data.
This becomes especially
important when storing the data on external USB drives. Because these
drives are highly portable, it's possible for an administrator to
migrate secret data to an external USB drive and then use this migration
store to restore the files and settings on a new computer. If the
administrator stops there, the USB drive will still hold the secret
data. If an educated user later comes across this USB drive and sees the
migration store, he could run the LoadState command and restore all the data to his computer.
Destruction of the
migration store can take several different forms depending on the type
of data used. Some programs will erase the data and overwrite random
patterns of 1s and 0s to ensure there isn't any data remaining on the
drive that can be recovered.
7. Testing Designed Strategy
Once you've identified what
strategy you'll use to migrate the user's data (in-place migration,
wipe-and-load migration, or side-by-side migration), you should do some
testing.
Except for the wipe-and-load
migration, you'll have the original data that can be used to try to save
the migration data over and over again. The in-place migration retains
the original files and settings in the Windows.old folder, so if you're not happy with the results of either ScanState or LoadState,
you can simply rerun the commands. Similarly, as long as you keep the
original computer in a side-by-side migration, you can rerun both of the
commands. However, you have only one chance to run ScanState with a wipe-and-load migration.
After testing and
determining the best method, it's worth your time to document the
procedure in a batch file that can easily be run without your having to
struggle to remember the exact commands and the specific switches.