5. Group Policy
Space limits the discussion here, and again, my goal
is to give you design tips rather than educate you on Group Policy.
Having worked for the past four years troubleshooting probably hundreds
of Group Policy problems, I'll take the perspective of listing best
practices and observations, with a few actual examples thrown in. Let's
first list important design criteria that you need to keep in mind when
defining Group Policy standards, followed by Group Policy tips, and
finally a list of important Group Policy additions for Windows Server
2003 and Windows XP.
note
Windows 2000 Group Policy had approximately 700
settings. Windows Server 2003 added nearly 200 additional settings.
Windows XP also added a number of settings. It is important to design
Group Policy and understand the impact of these settings before you
deploy them, by testing. Many options that were only exposed as Registry
hacks in Windows 2000 are now easy-to-find Group Policy settings in
Windows Server 2003, increasing the probability for error if you aren't
careful.
Group Policy Design
Several worksheets in each file
correspond to sections of policy such as Security Settings,
Administrative Templates, and so on. The worksheets contain all settings
listed separately on each row. You can add the names of your GPOs in
columns to the right of the setting name, and then enter “enabled” or
“disabled”for each setting in each GPO. This takes considerable time on
the front end and to maintain, but it will be worth the effort when you
want to change something later on, or need to troubleshoot a problem.
Rather than wading through the user interface (UI), you can get the
information from the spreadsheet. Windows Server 2003 supports a tool
called the Group Policy Management Console (GPMC), which reports all the
current settings, but doesn't save them in a nice tabular form like the
spreadsheet. My recommendation is to use both GPMC and the spreadsheet.
Group Policy applies only to the user or computer
where the account actually exists. A common mistake is to think that
Group Policies apply to groups; however, a group can be used to set
permissions on a Group Policy so that it applies only to users of a
group. For instance, Figure 16
shows user Russ, who is a member of the OfficeAdmins group. Russ' user
account is in the Marketing OU, which has the MKTGDesktopGPO linked to
it, whereas the OfficeAdmins group is in the AppAdmin OU. The GPOs that
will be applied are Default Domain Policy and MKTGDesktopGPO. The
OfficeAdmin GPO (if linked to this OU) is not applied. This is a basic
rule that has existed since the birth of Windows 2000, but many Admins
either don't understand it or have forgotten how it is applied.
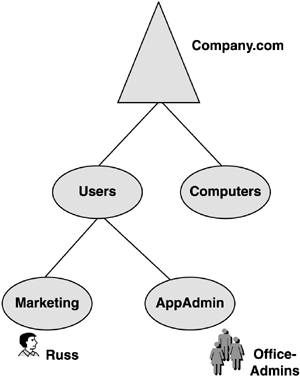
When designing your GPO strategy, make sure you understand this principal. It's a good idea to make a chart like that shown in Table 3,
for tracking GPOs. Identify the function of the policy and whom it
applies to, and then identify the domain or OU that those security
principals live in.
Table 3. GPO Application Table
| GPO Name | Function or Description | Applied to (Domain or OU) |
|---|
| UserScripts1 | Logon scripts for users | Finance-OU, HR-OU |
| UserScripts2 | Logon scripts for users | MKTG-OU, Sales-OU |
| DesktopL1 | Desktop Lockdown Level (basic—applies to all users) | Domain |
| DesktopL2 | Restricted (Level 2) Desktop Lockdown | MKTG-OU, Sales-OU, HR-OU, Finance-OU |
| Security | Define account security settings | Domain (they cannot be applied at OUs) |
tip
You might find as you analyze GPO application, that
it affects the OU structure. You might see more logical groupings of
users and computers when you define GPOs that apply to them, which
affects the OU structure. This is part of the design process—make sure
it all fits.
Group Policy Features and Limitations
A number of Group Policy features actually impose
limitations on the design. Several important features are described
here. Take the time to understand their implications in your environment
and design the Group Policy deployment accordingly.
Multiple Instances of GPOs
You can link a GPO to multiple OUs if needed, but for
performance reasons, you shouldn't link GPOs across domains if your
forest has multiple domains. In essence, you are building a GPO library
in the AD (per domain) and then you can link them to appropriate OUs.
GPO Functions
As was noted previously, user logon time is directly
affected by the number of GPOs that apply to the user, and the computer
startup time is affected by GPOs that apply to the computer. Figure 17 shows Microsoft's figures regarding traffic in Kbps generated by the number of GPOs applied to the user.
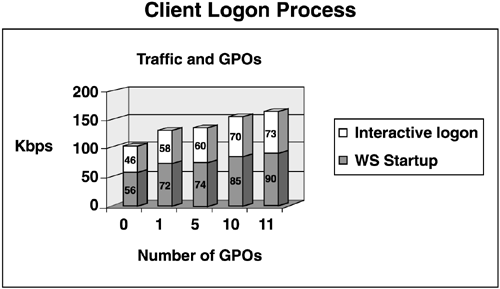
Note that network traffic increases only slightly as
the number of GPOs increases. For example, one GPO (including computer
startup and user logon) generated 102Kbps; five GPOs generate 130Kbps
and ten GPOs generate only 155Kbps. Considering just user logon
performance, you can apply only one or two GPOs containing all settings
that you need to configure for the users. However, this makes the GPOs
more complex, and more difficult to manage and troubleshoot. It is now a
very common and recommended practice to define a number of simple, yet
focused GPOs, apply them as needed, and take the hit on performance.
Using the numbers in the chart in Figure 17,
you can see that there is no difference between having one and five
GPOs applied and only 25Kbps per user if you go up to ten. This is
miniscule in comparison to the time that will be spent managing and
troubleshooting one or two giant policies.
Using the example in Table 3,
the UserScripts1 GPO is applied to the users in Finance and HR OUs.
Thus, we store a single GPO and create links to multiple GPOs. Note also
that the Finance OU has DesktopL2 as well as UserScripts1 GPOs applied.
The alternative, of course, would require us to combine the settings of
DesktopL2 and UserScripts1 into a single GPO and apply it to Finance.
Because the MKTG OU needs DesktopL2 and UserScripts2, another GPO would
have to be created for MKTG OU. Splitting the GPOs up into smaller
functions makes them more flexible. Also, if an error occurs in the
logon script, you only have to debug the script's GPO and you don't have
to deal with desktop settings.
The important thing here is to define the function of each GPO and define which domain(s) and OUs they should apply to.
Account Security Settings
The account security settings, including Password
Policy, Account Lockout Policy, and Kerberos Policy, can only be applied
at the domain level. Thus, you can have only one Password Age Setting
for the entire domain, rather than allowing each OU to dictate this
setting to its users. DCs, however, behave differently in applying
security.
tip
Account security settings (such as Password Length) can be defined in a GPO at the OU level; however, they will never apply.
Track GPO Settings
I have used
columns to the right of the setting label and indicated which GPO uses
that setting and what the setting is. A simplistic example is shown in Table 4. You can see from Table 5.4
that defining each setting for each GPO could be prohibitive in a large
enterprise with many GPOs, each having potential for nearly a thousand
settings. Some organizations have a staff of several Administrators that
does nothing but administer GPOs. This is usually a political
requirement in which organizations want their own GPO control, but it's a
poor administration model. It's difficult to troubleshoot problems with
so many Admins making changes, and multiple people trying to solve the
problem.
Table 4. GPO Tracking Table
| Policy Path | Description | Default Domain Policy | Desktop-GPO1 | Desktop-GPO2 |
|---|
| Computer\Administrative-Templates\System | Do not display Manage Your Server page at logon | Not configured Enabled | Disabled Not configured | Enabled Not configured |
GPO Filtering
GPO filtering is available in Windows Server 2003
just as it was in Windows 2000. GPO filtering allows the Administrator
to restrict a GPO from applying to certain users, computers, or groups.
For instance, suppose you have a policy applied to an OU that prevents
users from accessing the Internet, called InetLockDn Policy. However,
there are five users in that OU that need Internet access. Rather than
creating a separate OU for those users, you could simply define a filter
so that the policy doesn't apply to those five users. This is done from
the Group Policy Editor by selecting the Properties button, and then
choosing the Security tab in the policies properties page.
Figure 18
shows that we have filtered user Jim Shoos by denying Read and Apply
Group Policy rights. In this case, authenticated users still have Read
and Apply Group Policy permissions. Thus, the policy applies to all
authenticated users except Jim Shoos. Note that we could do the reverse
and have the policy apply to only a user or group. Figures 19 and 5.20 demonstrate this. Figure 19
shows that we had to set the authenticated users group to not have Read
or Apply Group Policy rights, which means no one will get the policy
applied. Then, as shown in Figure 20,
we give the rights to the user (Jim Shoos in this case). If you don't
remove Read and Apply Group Policy from authenticated users, then all
users will have the policy applied to them.
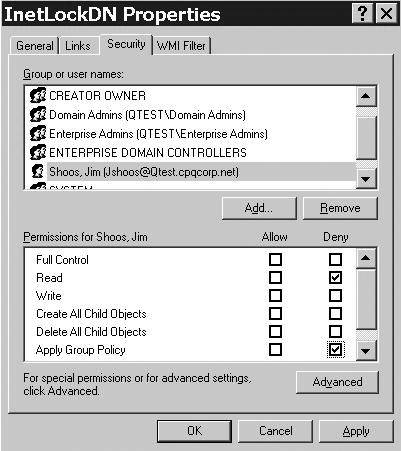
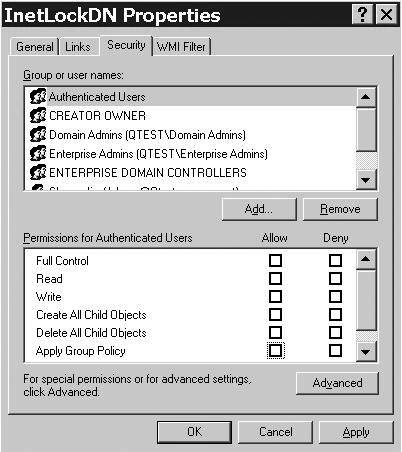
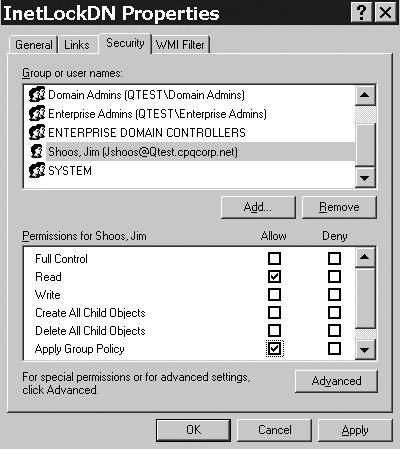
tip
Don't deny access to authenticated users. Because
this will be evaluated to provide the most restrictive access, it will
prevent any authenticated user from getting the GPO, including the user
you want to grant access to. Rather, clear the Read and Apply Group
Policy rights to prevent GPO access.
Filtering takes considerable additional processing
time to enumerate the Access Control Lists (ACLs) and affects user logon
performance. If you have to filter a large number of users from getting
a GPO, it might make sense to create a separate OU. Be sure to test the
performance hit that users will have if you use filtering.
WMI (Windows Management Instrumentation) Filtering
Windows Server 2003 and the GPMC provide new
capabilities for customizing queries using WMI, including the WMIC
interface and the WMI filters in Group Policy.The WMI filter in Group Policy basically uses
the WMI Query Language (WQL) to allow a WMI query (filter) to be applied
from within a policy, and determines whether to apply the GPO to a
target computer based on that computer's attributes. A single filter can contain multiple queries to be evaluated
against the WMI repository of the target computer. If the evaluation of
all queries in the filter is determined to be FALSE, the GPO is not
applied; if they are TRUE, the GPO is applied. Important features and
functionality of WMI filtering in Group Policy include
Uses WQL.
Only
one WMI filter can be applied to any single GPO. Multiple filters
require additional GPOs. (Note that multiple queries can be defined in a
single filter.)
A single WMI filter can be linked to multiple GPOs.
WMI filters are applied to domain objects.
WMI
filters only apply to the Windows XP and Windows Server 2003 family of
operating systems (OSs). These filters are ignored by Windows 2000
computers and thus the GPO will always apply to them.
You
must have successfully run the ADPrep/DomainPrep utility in the domain
that the WMI filtered GPO applies. A Windows Server 2003 DC need not be
installed.
Full editing and linking
features for WMI filters are contained within the GPMC. WMI filters add
additional ways you can filter GPOs. In addition to applying or denying
GPO application based on users or groups, as was provided in Windows
2000, Windows Server 2003 permits creation of WMI filters.
The following WMI filter checks to see whether the
physical memory of the computer is greater than 128MB, and if so, the
GPO will be applied:
Select TotalPhysicalMemory from win32_ComputerSystem
where TotalPhysicalMemory >= 134217728
Using the GPMC, you can define the WMI filter and associate it with a GPOas follows:
In
the GPMC, expand Forest – Domains - <domain name>. Under the
domain name, you'll see a list of all GPOs followed by OU folders, a
Group Policy Object folder, and finally the WMI Filters folder.
note
If the WMI Filters folder is not available, you are
running the GPMC tool in a Windows 2000 domain that has not had
ADPrep/ForestPrep run in it.
1. | Right-click the WMI Filters folder, and select New. The New WMI Filter dialog box appears.
|
2. | Click
the Add button to display the WMI Query dialog box. In the Query field,
enter a valid WMI filter to apply the GPO if the physical memory is
greater than 128MB, as shown in Figure 21.
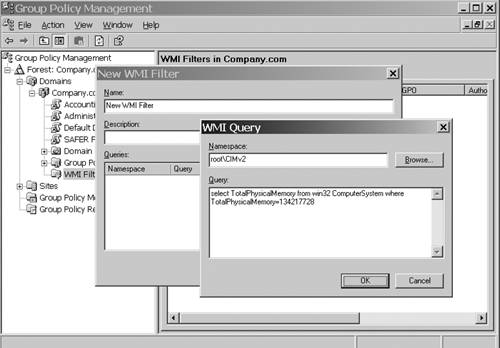
|
3. | Click
OK and return to the New WMI Filter dialog box. You can add other WMI
filters at this point, but it's best to do one at a time.
|
warning
Remember, you can apply only one WMI filter to a single GPO, but you can link a single WMI filter to multiple GPOs.
1. | Click the Save button. If the WMI filter you added is correct (syntax, and so on), it is added to the list.
|
2. | Close the New WMI Filter dialog box and you'll see the filter added under the WMI Filter folder in the left pane of the GPMC.
|
3. | Click the filter just created and in the left pane, shown in Figure 22, you'll see the WMI filter description at the top and a list of GPOs That Use This WMI Filter at the bottom.
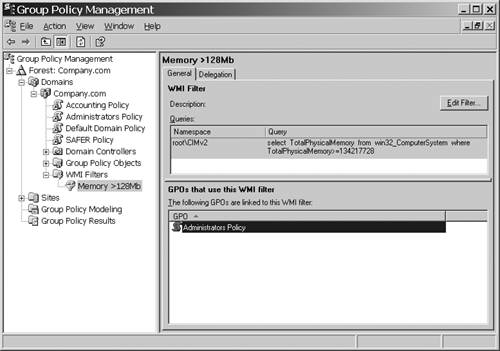
|
4. | Right-click
in the white area of the GPOs That Use This WMI Filter section and
select Add. A list of GPOs is displayed. Select a GPO to have the filter
apply to and click OK. To add the filter to additional GPOs, repeat
this procedure. You can't add more than one GPO at a time.
|
You've created a WMI filter on the accounting policy
(in the example in the figures) so that this policy only applies to
computers that have greater than or equal to 128MB memory. This is
similar to the security filtering we did in Windows 2000, in which we
could apply or deny a policy only to certain users or groups.
It is critical that you understand there is a price
to be paid for WMI filters. Microsoft is very emphatic about the fact
that WMI filters should be used sparingly, preferably when the policy in
question has a specific lifetime. In addition, evaluating WMI filters
can significantly add to the amount of time needed to apply and process
policy. These filters also add considerable complexity. Besides the
normal Group Policy processing issues like block inheritance, no
override, ACL filtering and so forth, now you must contend with WMI
filters added to the mix. It is also important to note that since
Windows 2000 clients can't ever apply WMI filters, any Windows 2000
clients that receive the policy will always return TRUE when evaluating a
WMI query. That is the GPO containing a WMI filter will always apply to
Windows 2000 clients.
In terms of troubleshooting, note that the new
GPResult.exe and the Group Policy Results option in the GPMC (both give
the same information) provide an excellent list of filters that are
applied.
Since WMI filters are new to Windows Server 2003, and
because many administrators typically aren't skilled in using WMI, I
asked Microsoft for some details on how to use WMI filters and some
sample filters. Tim Thompson graciously offered the following examples
and description.
Operating system-based targeting:
An administrator wants to deploy an enterprise-monitoring policy but
needs to limit the target set to computers running either Windows 2000
Server or Advanced Server.
The administrator chooses the following filter:
Root\CimV2; Select * from Win32_OperatingSystem where
Caption = "Microsoft Windows 2000 Advanced Server"
OR Caption = "Microsoft Windows 2000 Server"
Hardware inventory-based targeting:
An administrator wants to deploy a new connection-manager but needs to
avoid wasting space on desktop computers without modems where the
connection manager would be useless. An administrator can deploy the
package across the enterprise with the following WMI-filter:
Root\CimV2;Select * from Win32_POTSModem
Resource-based targeting:
To encourage field engineers and consultants to use documentation, a
company wants to make Help systems available directly on users' hard
disks. But because users complain that the Help files consume too much
space, a manager decides to only deploy the documentation on computers
that have at least 600 megabytes (MB) available.
An administrator can accomplish this with the following WMI filter:
Root\CimV2; Select * from Win32_LogicalDisk where FreeSpace
> 629145600 AND Description <> "Network Connection"
Computer-based targeting:
An administrator wants to set up a policy to encrypt all “My Documents”
folders on notebook computers. The administrator determines that all the
company's notebook computers are HP Pavillion models zd7140 and zx5280.
To set up the policy, an administrator uses the following WMI filter:
Root\CimV2; Select * from Win32_ComputerSystem where
manufacturer = "HP" and Model = "Pavillion zd7140"
OR Model = "Pavillion 5280"
Asset tag-based targeting:
An administrator wants to set hardware inventory monitoring policy for all computers with an “asset tag” of 300,000-355555.
To set up the policy, an administrator uses the following WMI filter:
Root\Cimv2 ; Select * from Win32_SystemEnclosure where
SMBIOSAssetTag > '300000' AND SMBIOSAssetTag < '355555'
An administrator wants to apply a policy only on computers that have a specific hot fix or QFE:
The administrator chooses the following filter:
Root\cimv2 ; select * from Win32_QuickFixEngineering
where HotFixID = 'q147222'
Test to verify machine is a 32-bit platform:
An administrator has a mixture of 32- and 64-bit clients, and wants to
apply a policy to only 32-bit platforms. The administrator chooses the
following filter:
Root\Cimv2; Select * from Win32_ComputerSystem
where SystemType = X86-based PC
Want to bust users that have a hidden Music share?
An administrator wants to apply a policy only on machines where users
have a hidden music share. The administrator knows that most users name
their music shares Music, Music$, Tunes, or Tunes$. The administrator
chooses the following filter:
Root\Cimv2; Select * from Win32_Share where Name = "Music"
OR Name = "Music$" OR Name = "Tunes" OR Name = "Tunes$"
XP Settings in Windows 2000
Windows XP came with a new set of Group Policy
settings that Windows 2000 did not have. Microsoft KB article 314953
“HOW TO User Group Policy to Deploy Windows XP in a Windows 2000-Based
Network” describes these settings and the process used to incorporate
them in Windows 2000. Essentially, you bring an XP client into the
domain, and then edit the local Group Policy, which allows you to upload
the XP policy settings to a DC of your choosing in the domain (it
provides a browse list of DCs). The settings are then uploaded to the DC
and appear when you open a Group Policy Editor in that domain. Note
however, that these settings only apply to XP clients; they don't affect
Windows 2000 Professional clients. This process of adding the XP
settings into the domain's policy settings allows XP settings to be
managed with other GPO settings in the domain context. These new XP
settings are included in Windows Server 2003 without requiring this
process to add them.
Group Policy Tools
Microsoft has made some significant improvements in
Group Policy management tools, including GPResult, a command-line
utility that has been considerably enhanced in Windows Server 2003, and
the GPMC, available for download from Microsoft.
GPResult Tool
Windows 2003 and XP provide a new version of the
GPResult tool. GPResult provides a client-side view of the policies that
were applied to the computer and the user. Part of the Windows 2000
Resource Kit, GPResult is built-in to XP and Windows Server 2003. The
tool provides excellent information not available in the Windows 2000
version including
Resultant Set of Policies (RSoP) data:
This provides verbose data about the Group Policy extensions.
Security settings:
The Windows 2000 version simply listed the GPO that the security
settings were applied from. The XP/2003 version lists all the individual
settings, such as Password Length, Account Lockout, and so on. This is
an excellent way to troubleshoot security issues.
GPO filtering information:
This excellent feature lists all the GPOs that were filtered and not
applied to the user or computer. In Windows 2000, the only way to see
this was to edit the GPO and look at the ACL.
This version of GPResult can be used in a Windows
2000 domain, but must be run from an XP client or Windows Server 2003
server in that domain. This tool is so valuable for troubleshooting, I
actually made one customer buy XP just so I could use the new version of
GPResult and shorten the diagnosis time. It really helped.
Group Policy Management Console (GPMC)
Microsoft has also given us another great tool called
the GPMC. GPMC is a GUI-based tool available for download from
Microsoft at http://www.microsoft.com/downloads/details.aspx?FamilyId=C355B04F-50CE-42C7-A401-30BE1EF647EA&displaylang=en. This tool allows management and troubleshooting of all GPOs in all domains in a forest. Figure 23,
for example, shows management for two domains:
Qamericas.qtest.cpqcorp.net (top) and Qtest.cpqcorp.net (bottom). Note
the left-hand pane shows domains and OUs, and there is also a Group
Policy Objects folder for each domain. I have selected the Group Policy
Objects folder in the Qtest domain, and all GPOs defined for the domain
are listed on the right-hand pane. Windows 2000 required multiple
snap-ins to manage GPOs in multiple domains and OUs.
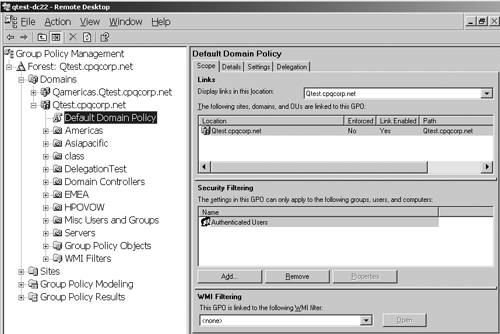
The GPMC can be used to see the policy settings that
are applied to a user or computer. Although it doesn't track the
settings like the spreadsheet does, it allows you to see effective
settings in an easy-to-use console.
Other important features of the GPMC tool include
When GPMC is installed, you cannot open the
old Group Policy Editor using AD Users and Computers, Domain or OU
Properties, Group Policy tab. If you try to do it this way you will get a
notice that GPMC is installed and you must use it instead. That notice
provides an option to select to launch GPMC. GPMC can also be launched
from Administrative Tools or by going to Start-Run and entering gpmc.msc.
You can define settings using the Group Policy template just as in the old Group Policy Editor.
GPMC
allows a tabular view of all GPOs showing the link status, if WMI
filtering is applied, when it was modified, and the owner, as shown in Figure 24.
The Delegation tab shows who has GPO Modification rights. Note that the
GPO “testing link” has the user configuration settings disabled.
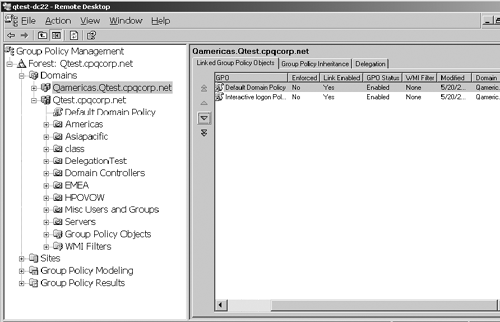
Provides an easy-to-read listing of all applied settings for a GPO. Figure 25
shows the Domain EA Child Restriction Policy settings. Note the
friendly Web-like presentation. At the right of each policy setting is a
link to hide/show. Clicking the hide link toggles it to show
and displays all the settings that are defined for that GPO. In this
figure, some settings such as the Audit Policies have been exposed. This
is a huge timesaver because the Administrator doesn't have to drill
down through each category looking for enabled or disabled settings.
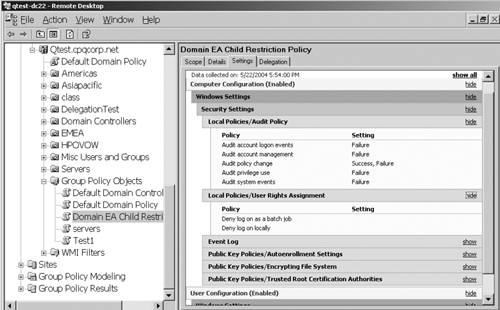
Displays security and WMI filters. Figure 26 shows that the InetLockDn Policy is applied to domain users. You also can add and remove security principles on this screen.
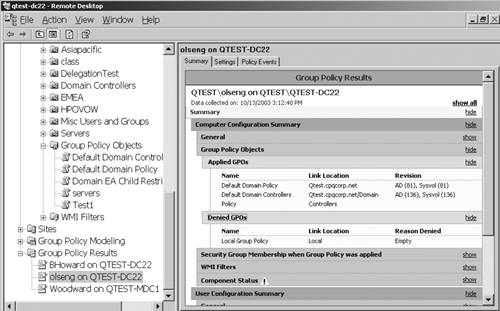
Lists GPO-related events from the Event Viewer, security properties for each GPO, GPO properties, and delegations.
Group
Policy Results feature allows you to run GPResults for any user on any
computer and display the report in GPMC. This allows you to diagnose a
user's GPO problems without having to use his computer or account to log
in, and then run gpresult.exe. This is a powerful troubleshooting tool.
Group
Policy Modeling allows you to analyze a “what if” scenario. That is,
you can get a report on how application of a new GPO would affect users
or computers before actually applying it!
The
Save As feature is another powerful troubleshooting tool that allows
you to save the GPMC report—the settings, security, and so on—as an HTML
file. A support engineer can then open up that file and view the
information just as you see it in the GPMC. Another huge timesaver for
troubleshooting.
It's free!
Furthermore, a major benefit of GPMC is that it
allows the Administrator to back up and restore GPOs in a forest or even
in a multiforest environment. Without using GPMC, acci dentally deleted
or badly misconfigured GPOs would otherwise have to be manually
re-created or recovered via a complex SYSVOL restore.
You can see that GPMC is a
very powerful tool. Considerable documentation is available from
Microsoft. The easiest way to find it is to go to the “Enterprise
Management with the Group Policy Management Console” Web page at http://www.microsoft.com/windowsserver2003/gpmc/default.mspx#XSLTfullModule122121120120, or simply search for “GPMC” on the Microsoft Web site.