 Click the File menu, point to Import, and then click Import To Stage or Import To Library.
Click the File menu, point to Import, and then click Import To Stage or Import To Library.
- Open and select the library where you want to import files.
|
 Click the Show popup (Mac) or Files Of Type (Win), and then select Photoshop, Adobe Illustrator or All Image Formats.
Click the Show popup (Mac) or Files Of Type (Win), and then select Photoshop, Adobe Illustrator or All Image Formats.
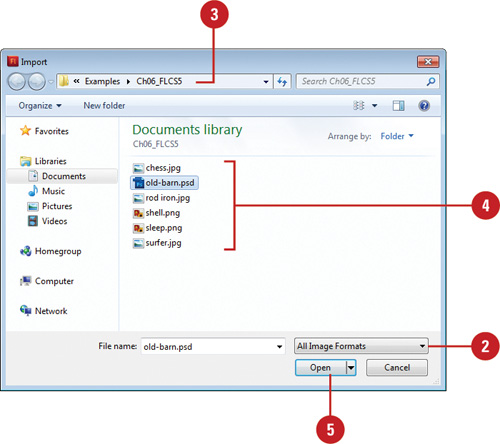 |
 Navigate to the drive or folder where the file is located.
Navigate to the drive or folder where the file is located.
|
 Select the Photoshop or Illustrator file you want to import.
Select the Photoshop or Illustrator file you want to import.
|
 Click Import (Mac) or Open (Win).
Click Import (Mac) or Open (Win).
Flash inserts the image file or displays an import dialog box for files,
where you can specify options for the specific files. If the Import
dialog box opens, continue.
Did You Know?
You can import an Illustrator EPS or PDF using Illustrator CS4 or later. Open the file in Adobe Illustrator CS4 or later, save it as a CS4-compatible AI file, and then import into Flash as an AI file.
|
 To generate a list of items from Illustrator now compatible with Flash, click Incompatibility Report.
To generate a list of items from Illustrator now compatible with Flash, click Incompatibility Report.
|
 Select the check boxes with the elements you want to import, select
each element and set the related options you want; you may need to
ungroup elements.
Select the check boxes with the elements you want to import, select
each element and set the related options you want; you may need to
ungroup elements.
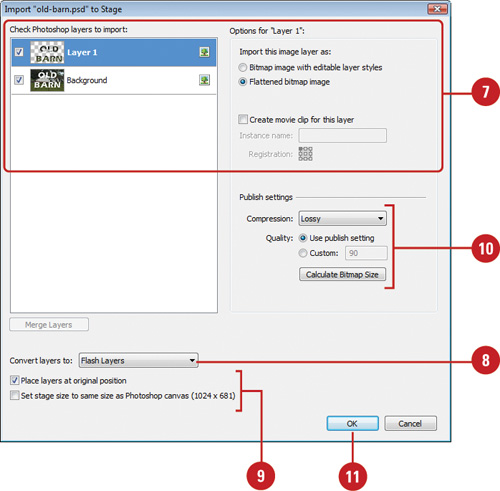 |
 Click the Convert Layers To list arrow, and then click.
Click the Convert Layers To list arrow, and then click.
- Flash Layers. Click this option to convert the layers in the imported file into corresponding layers in the Flash Timeline.
- Keyframes. Click this option to convert the layers in the imported file into consecutive keyframes.
- Single Flash Layer. Click this option to flatten the layers in the imported file onto a single layer in Flash.
|
 Select from the following options:
Select from the following options:
- Place At Original Position. Select to maintain the same positions from Illustrator or Photoshop to Flash.
- Set Stage Size To Same Size As. Select to set the Flash Stage to the same size as the Illustrator artboard or Photoshop canvas.
- Import As Unused Symbols (AI). Select to import AI symbols not used as instances as unused symbols in Flash.
- Import As A Single Bitmap Image (AI). Select to convert into a bitmap.
|
 Specify the compression and quality settings you want (PSD).
Specify the compression and quality settings you want (PSD).
|
 Click OK.
Click OK.
|