Embedding Objects into Text
Graphic
objects and bitmaps can be embedded into blocks of artistic and
paragraph text—in the layout profession, this is called an inline graphic.
This is great for adding special symbols to text such as logotypes,
bullet points, or horizontal separators, or for embedding instructional
graphics such as mouse cursor images.
You embed an object into text in two ways:
With the Clipboard Copy or cut the object to the Clipboard (CTRL+C or CTRL+X), click the Text tool in the text where you want the object to be placed, and paste the object (CTRL+V).
Drag-and-Drop Select the object with the mouse, and then drag it with the right
mouse button to the position in the text where you want it to appear—a
vertical bar between characters in the text indicates where the object
will be placed. Release the mouse button and select Copy Into Text or
Move Into Text from the pop-up menu.
Embedded objects are treated
as “special characters”—they can be selected only with the Text tool or
the Shape tool. To resize an object after it has been embedded, select
it and set its point size on the property bar as if it were a
typographic character.
To delete an embedded object, select it with the Text tool and press DELETE.
Changing and Proofing Formatted Text
Once you have your text
formatted the way you want, it’s still editable text; if you’ve entered
it by hand, you should probably proof it before sending it off for
printing. There’s no equity in 12,000 four-color posters that proudly
exclaim, “Enter The Millyun Dollar Speling Contest!”, right? Proofing
for spelling and grammar is easy: you select the text with either the
Pick or the Text tool, and then press CTRL+F12
(or right-click and then choose Spell Check from the pop-up menu).
You’ll see that you have not only a spelling, but also a grammar checker
and a thesaurus right there at your cursor tip.
Spell checking is only one
area of CorelDRAW that you can use to put the finishing touches on your
text message; the following sections take you through other features and
a little text preflight for your work.
Changing Text Case
Occasionally you’ll receive text from a client who doesn’t know where the CAPS LOCK
key is on the keyboard, or you have a really, really old plain-text
file created using a DOS application. In any event, using all caps in a
text message, unless it’s a very brief headline, can be a real eyesore.
To
change the case of text you have typed, insert the Text tool cursor in
text, and then right-click the text: choose an option from the Change
Case submenu. Changing the case of characters replaces the original
characters with new characters of the correct case.
Hyphenation
It’s bad form to have
two or more consecutive lines of text with a hyphen at the end, and this
sometimes happens when you use a specific column width or frame
shaping.
To remove hyphenation
from a paragraph, choose the text with either the Pick tool or the Text
tool, then choose Text, and then uncheck Use Hyphenation.
To
manually hyphenate a line after hyphenation is turned off, you can put
your cursor between the characters you want to break and then press CTRL+-. Alternatively, click the insertion point with the Text tool, and then choose Text | Insert Formatting Code | Optional Hyphen.
Converting Paragraph Text to Curves
It is possible to convert
paragraph text to curves. By converting text to curves, the resulting
shapes can be extensively modified, reshaped, and restyled. This is also
a method for preventing others from making any text modifications to
the document. It is also an acceptable way to prepare text-heavy
illustrations for sharing when you’re confident that a coworker doesn’t
own a font you used in the document.
To convert a paragraph
text object to curves, select it and choose Arrange | Convert To Curves.
Or, right-click the text object with the Pick tool, and choose Convert
To Curves from the pop-up menu or press CTRL+Q.
Because paragraph text as curves can have thousands of nodes, don’t
perform this sort of thing thoughtlessly, and be prepared to wait a
while during the conversion of large paragraphs. CorelDRAW converts
paragraph text to curves quite intelligently; it breaks the text into
groups, groups almost never consisting of a single shape that has more
than 1,000 nodes. PostScript printing language has a complexity
threshold of 1,000–1,200 nodes along a single path. If you ever arrive
at a single curve shape that has more than this amount, you’re best off
breaking the shape (Arrange | Break Curve Apart; CTRL+K) and then joining shapes that should be joined (Arrange | Combine; CTRL+L). Too many nodes, and a PostScript job will fail, and a commercial printer is not likely to thank you for your business.
Text and Styles
After you’ve created a
specific look for text, it would be a shame not to be able to save it as
a style so it can be reused later. You can create styles for artistic
and paragraph text in CorelDRAW. Styles store the text attributes from one object and can be used to apply those attributes to other objects
at a later time in the same document (styles are by default local
properties). If you edit the properties of a style, all the text
formatted with that style is updated immediately.
To save a style, with the Pick
tool, choose the text, right-click, and then choose Styles | Save Style
Properties, and you’ll get a box that looks like the following
illustration. This box is valid for objects as well; object styles can
also be applied for fill and outline settings.
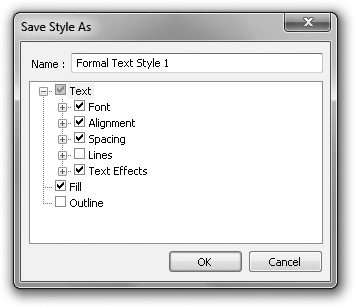
Creating and Editing Styles
In the Save Style As dialog,
only select those formatting options that you want as part of the style.
If, for example, you select the Text option but clear the Fill and
Outline options, then applying this new style to some text will only
modify the type-related properties and will keep the existing fill and
outline.
Give the style a new, unique
name. Click OK, and the style is created and ready for use on the
Graphic and text styles docker, which is opened by pressing CTRL+F5
or by choosing Window | Dockers | Graphic And Text Styles. You drag the
title of your saved style and drop it onto a text object you want
formatted. Alternatively, right-click the text object and choose Styles |
Apply in the pop-up menu; then choose the style you want from the list.
Editing Text Styles
To edit a style, right-click
its title on the Graphic and text styles docker, and then choose
Properties. This opens the Options dialog at the Styles page under
Document, with the style selected in the list, from where you can enable
and disable features of the style. You can also edit the settings of
the style by clicking the Font, Fill, or Outline Edit button in the
Options dialog.
To delete a style from the docker, right-click it and choose Delete. You cannot delete default styles.
Tip
To
revert some text to its assigned style, either reapply the style, or
right-click and choose Styles | Revert To Style from the pop-up menu.
You have in front of you a
very handy and thorough documentation of how to make a text message
stand out in the marketplace—how to attract attention in a polished,
professional manner. From drop caps to justification, leading to
indents, these aren’t just a typographer’s tools, but the tools of
everyone who needs to communicate visually. After a while, what you used
to consider an extraordinary effort to accomplish with text will feel
quite natural and even ordinary. Now that you know how to drive
CorelDRAW’s text engine.
Fonts are like any artistic element: there are wise and poor uses for
typefaces, and you’ll want your message to read as well as it looks.