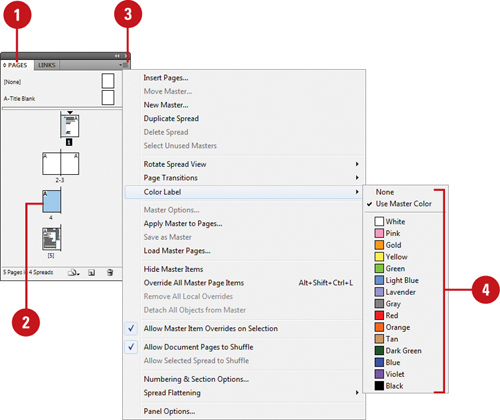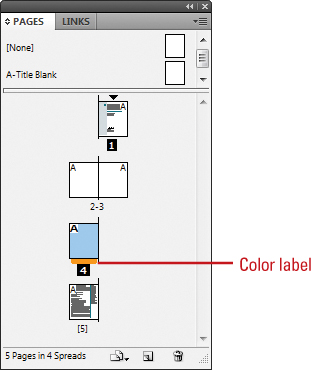Navigating Pages
After
you insert new pages into a document, you can use the Pages panel.
Layout menu commands, and Status bar to navigate between them. As you
work with pages in the Pages panel, there are two types of page
selections. One targets a page and the other activates a page. A
targeted page is a page selected in the Pages panel, while an activated
page is a working page in the document window. When you target a page,
you can apply a command in the Pages panel even though it may not be the
current working page in the document window.
Target or Activate on a Page
 Select the Pages panel.
Select the Pages panel.
- You can also click the Window menu, and then click Pages.
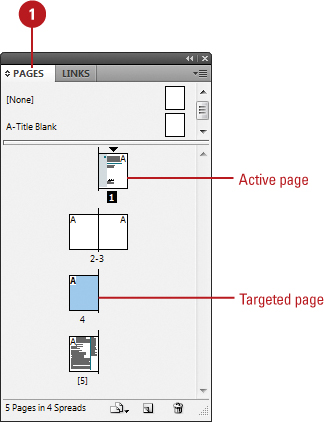
 Use any of the following methods to select a page:
Use any of the following methods to select a page:
- Target a Page. Click a page in the Pages panel.
The thumbnail is highlighted.
- Work on (Activate) a Page. Double-click a page in the Pages panel.
The thumbnail is highlighted and the page number or name below it is highlighted in black.
Navigate to Pages
Pages Panel. Select the Pages panel, and then double-click the page in the panel that you want to work on.
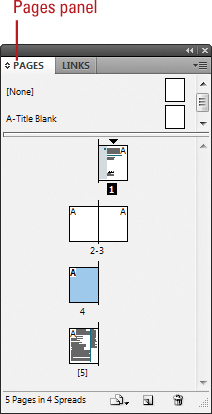
Status Bar. Use the navigation buttons on the Status bar to browse through pages or click the list arrow to select a specific page.
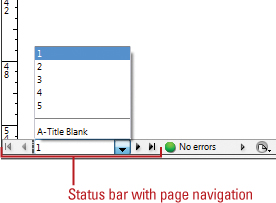
Layout Menu. Click the Layout menu, and then select any of the following commands:
First Page. Displays the first page in the document.
Previous Page. Displays the previous page in the document.
Next Page. Displays the next page in the document.
Last Page. Displays the last page in the document.
Next Spread. Displays the next spread of pages in the document.
Previous Spread. Displays the previous spread of pages in the document.
Go To Page. Displays the specified page in the document.
Go Back. Displays the previously active page in the document.
Go Forward. Displays the previously active page before the use of the Go Back command.
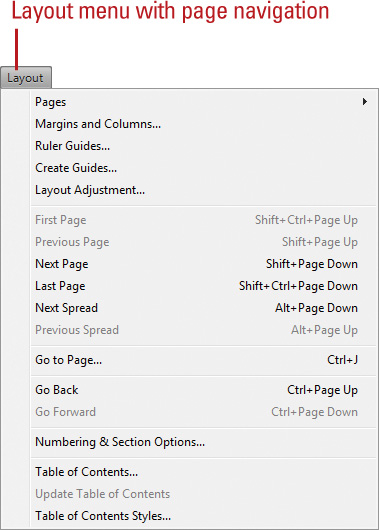
Adding Color Labels to Pages
In the Pages panel, you can assign color labels to the page thumbnails (New!).
If page previews are enabled, the color label appears below the
thumbnail. If page previews are disabled, the entire generic page
thumbnail is colored. You can assign a color label to normal or master
pages in the Pages panel. If you no longer want to assign a color label,
you can remove it.
Add Color Labels to Pages
 Select the Pages panel.
Select the Pages panel.
- You can also click the Window menu, and then click Pages.
 Select the pages you want to assign a color label in the Pages panel.
Select the pages you want to assign a color label in the Pages panel.
 Click the Options menu on the panel, and then point to Color Label.
Click the Options menu on the panel, and then point to Color Label.
 Select from the following:
Select from the following:
- None. Removes the color label from the selected pages.
- Use Master Color. Assigns the master page color label to the selected pages.
- Color. Assigns the selected color label to the selected pages.