Creating a Selection from a Layer
Photoshop’s
traditional layers basically function like sheets of transparent
acetate or clear plastic. Once created, they support all of Photoshop’s
painting tools, as well as shape and gradient tools. While traditional
layers may start out transparent, they don’t remain that way for long.
In fact, a layer can, over time, become a complicated mix of
non-transparent (the image), and transparent areas. It’s also possible
you might want to make a selection out of that complicated image.
Photoshop knows this and gives you an easy way to create a selection
from a layer. If you want to move a selection, you can drag the
selection marquee, even if the layer is hidden (New!).
Create a Selection from a Layer
 Select the Layers panel.
Select the Layers panel.
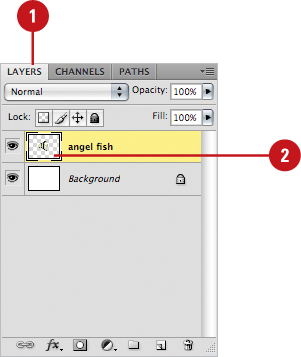
|
 Hold down the Ctrl (Win) key, and then click on the image thumbnail of the layer you want
create into a selection. Be sure you click on the image thumbnail, not
the layer name as you would have in previous versions.
Hold down the Ctrl (Win) key, and then click on the image thumbnail of the layer you want
create into a selection. Be sure you click on the image thumbnail, not
the layer name as you would have in previous versions.
The visible portions of the image on the layer are created into a selection.
Important
Since
Photoshop creates the selection based on the image information, there
must be transparent and non-transparent areas within the image or the
command selects the entire layer as if you had clicked the Select menu,
and then clicked All.
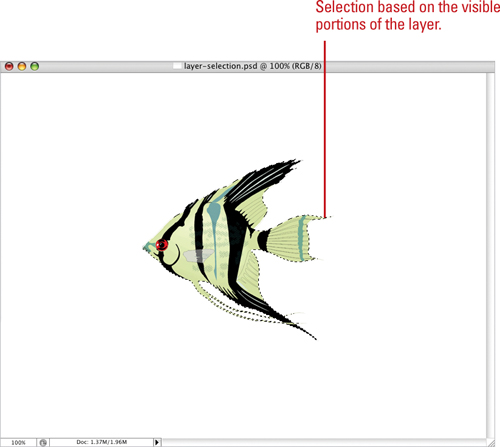 |
Creating a Layer from a Selection
On the
previous page, you learned how to create a selection based on the image
information within a layer. In addition to creating a selection from a
layer, Photoshop gives you the ability to instantly create a layer from a
selection. Creating layers from selections opens up all kinds of
opportunities for generating special effects. For example, you could
select an object from one layer, and then make a layer with that
selection, or you could make a selection of just that portion of an
image and then apply a layer style to the new layer copy. The
possibilities are endless, and part of the fun of using Photoshop lies
in exploring those possibilities. If you want to move a selection, you
can drag the selection marquee, even if the layer is hidden (New!).
Create a Layer from a Selection