A driver is the software that allows Windows and all
of your applications to work with a hardware device, such as a printer
or video card. That way, for example, your word processor doesn't need
to be preprogrammed with the details of all available printers (as in
the early days of PCs). Instead, Windows manages a central database of
drivers, silently directing the communication among all your
applications and whatever drivers are required to complete the task at
hand.Problems
arise when a driver is buggy or outdated, or one of the files that
comprise a driver is missing or corrupted. Outdated drivers designed
either for a previous version of Windows or a previous version of the
device can create problems. Additionally, manufacturers must continually
update their drivers to fix incompatibilities and bugs that surface
after the product is released. It's usually a good idea to make sure you
have the latest drivers installed in your system when troubleshooting a
problem. Furthermore, newer drivers sometimes offer improved
performance, added features and settings, better stability and
reliability, and better compatibility with other software and drivers
installed in your system.
The
other thing to be aware of is that some drivers may just not be the
correct ones for your system. For example, when installing Windows, the
setup routine may have incorrectly detected your video card or monitor
and hence installed the wrong driver (or even a generic
driver). A common symptom for this is if Windows does not allow you to
display as many colors or use as high a resolution as the card supports.
Make sure that Device Manager (devmgmt.msc) lists the actual devices, by name, that you have installed in your system.
Device
drivers worth investigating include those for your video card, monitor,
motherboard chipset, network adapter, and any USB devices you may have.
If you're not sure of the exact manufacturer or model number of a
device installed inside your computer, take off the cover of your
computer and look, or refer to the invoice or documentation that came
with your system.
1. How to Add Hardware
Windows
Vista comes with a huge assortment of drivers for hardware available at
the time of its release, but as time passes, more third-party devices
are released, requiring drivers of their own. The first rule is to never
use the disc that comes with a device, but rather go straight to the
manufacturer's web site for the latest version.
That
said, hardware installation in Vista is pretty straightforward... that
is, when it works. When it doesn't, Vista is no help.
Now, you've probably discovered the Add Hardware wizard in Control Panel, and while it seems inviting enough, it's a trap!
Any
modern hardware that's working properly will identify itself to Windows
as soon as you connect it—or in some cases, as soon as you boot
Windows—at which point Windows will do the rest. Never try to do it the
other way around; it will always end in tears.
1.1. When to use the Add Hardware wizard
There
is one reason—and one reason only—to use the Add Hardware wizard, and
that is to find out whether Windows comes with a driver for a specific
piece of hardware before you try to install it (or even before you
purchase it). Here's how this works:
Double-click the Add Hardware icon in Control Panel, and click Next on the first page.
On the next page, choose the second option, Install the hardware that I manually select from a list (Advanced), and click Next.
Chose the category of the device, or just select Show All Devices if you're feeling lazy, and click Next.
The
next page is essentially a list of every hardware device driver
included with Windows Vista. Choose a manufacturer from the list on the
left, and then the specific model number from the list on the right.
If
the driver you seek is not listed and you don't see a driver for a
similar device that might be usable, you'll have to obtain a driver from
the manufacturer.
1.2. How to update a driver
In nearly all cases, Device Manager (devmgmt.msc,
also in Control Panel) will show an entry for the device you're
installing, whether it's working or not. If the device isn't working, it
either pops open automatically with a teensy, yellow exclamation point
over its icon, or shows up in the Unknown Devices branch, as shown in Figure 1.
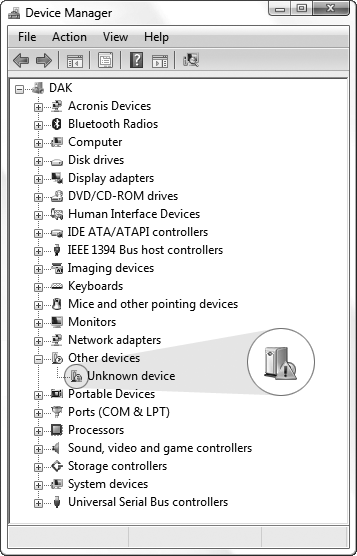
To see what driver a device is currently using, double-click the device in Device Manager and choose the Driver
tab. An easy (but certainly not foolproof) way to tell whether you're
using the driver that came with Windows Vista is to look at the driver
date—it should be June 21, 2006 (for the initial release, that is)—and
its version number should be 6.0.6000.xxxxx.
If not, it probably came from another source, such as from a driver
disk, from the Web, from Windows Update, or from a previous installation
of Windows. Drivers with newer dates are usually—but not always—more
recent, but the date alone is not a reliable indicator.
Click the Driver Details
button to view the files in use by the driver. Sometimes a driver won't
load merely because one of the files listed here is missing or broken—a
problem updating the driver, discussed next, doesn't always fix.
Instead, uninstall and reinstall the device. |
|
To install a new driver for a device, right-click the device in Device Manager and select Update Driver Software.
When prompted, point to the folder containing the latest and greatest
driver you've just obtained from the manufacturer's web site and, if
necessary, extracted from the ZIP file.
Or, to start over, right-click the device and select Uninstall. Then, from the Action menu, select Scan for hardware changes.
When troubleshooting a device, don't forget to update the firmware, too; see the "Firmware: Software for Your Hardware" sidebar, next.
User-upgradable
firmware is a feature found in many modern devices. Firmware is
software stored in the device itself, used to control most hardware
functions. Although it's not possible to, say, increase a hard disk's
capacity by upgrading its firmware, it is possible to improve
performance and fix bugs in devices like wireless routers, DVD
recorders, motherboards, and even digital cameras. The
beauty of firmware is that if you purchase a peripheral and the
manufacturer subsequently improves the product, you can usually update
the firmware to upgrade the product. When
a device isn't working or a driver won't install, go to the hardware
manufacturer's web site and look for a firmware update. Since there's no
standard method of upgrading firmware, be sure to get the firmware
upgrade utility from the web site as well. |
1.3. What to do when Windows can't find a driver
There's
a bug in Windows Vista that makes it seem like it has amnesia. You plug
in a device—even one you've used before—and after quite a long time of
thinking about it, Vista complains that it can't find the driver. This
is particularly disconcerting when it's a common device like a hard disk
or a USB card reader. Fortunately, it's fairly easy to fix.
The
problem is that Vista maintains a cache of its driver locations, and
for reasons that aren't entirely clear, Vista won't abandon the cache
when it becomes corrupted. Such is the case here.
To clear the driver cache, open Windows Explorer, and navigate to the C:\Windows\inf folder. If you see a file named INFCACHE.1, delete it immediately. If Windows won't let you delete the file.
When
you've excised the file, try uninstalling and then reinstalling the
misbehaving device to reinstall the driver. For real this time.
1.4. Stop Plug and Play from detecting devices
One
of the problems with Plug and Play (PnP) is its tendency to detect and
load drivers for devices you don't want to use. Although there is no way
to prevent Windows' PnP feature from detecting and installing drivers
for some devices, you can disable most devices that may be causing
conflicts.
To disable a device and prevent Windows from detecting it again, right-click it in Device Manager (devmgmt.msc), and select Disable.
A red × then appears over the device's icon to signify that it has been
disabled. You can later re-enable the device by right-clicking and
selecting Enable.
1.5. Uninstall drivers for devices you no longer use
By
default, Device Manager doesn't show devices that aren't connected to
your computer, even if the drivers for those devices are installed and
loaded. But why would you want to do this?
When you disconnect or remove a device from your system without first right-clicking its entry in Device Manager and selecting Uninstall,
its driver will remain installed on your system. The only way to remove
it is to either reattach the device, or show hidden devices.
Now, in Device Manager, you can select Show hidden devices from the View menu, but all this will add to the listing are non-PnP devices. To have Device Manager show all hidden devices, follow these steps:
Open the System page in Control Panel, and then click the Advanced system settings link on the left.
Click the Environment Variables button.
In the lower System variables section, click New.
Type devmgr_show_nonpresent_devices for the Variable name, and enter 1 for the Variable value. Click OK when you're done, and click OK to close the System Properties window.
If Device Manager is open, close and reopen it.
In Device Manager, select Show hidden devices from the View menu.
Hidden devices (sometimes called ghosted
devices) now appear in Device Manager with grayed-out icons. Other than
the fact that they represent non-present hardware, these hidden entries
should behave normally, in that you can uninstall them, change their
properties, or update their drivers.