6. What to Do When a Program Won't StartEver
double-click an icon on your desktop, only to see the mouse cursor
momentarily turn into the little spinning circle before it reverts to
the arrow pointer, with no newly opened application in sight? This is
typically what happens when a program won't start, and this is not
necessarily Windows' fault. One of these four things is usually responsible for preventing a program (or software installer) from loading in Windows Vista:
User Account Control (UAC)
Vista's UAC feature is designed to prevent malicious or poorly written
applications from harming your PC. Unfortunately, a program not
specifically written for Vista won't be aware of UAC, and as a result,
may close when UAC prevents it from doing something like writing to its
own folder in Program Files. The solution is to run the program in administrator mode.
Not written for Vista
Some
programs—particularly those that interact with the operating system or
rely on features only available in certain versions of Windows—won't
load if your version of Windows isn't on their preapproved list. (This
also applies to setup programs.) To get around this, right-click any .exe file (or a shortcut to any .exeProperties, and choose the Compatibility tab. Turn on the Run this program in compatibility mode for option, and from the list immediately underneath, choose a Windows version you know to be supported by your software. Click OK
and then try running the program again. Note that just because the
program now thinks it's running under, say, Windows XP with Service Pack
2, doesn't mean the program will actually function correctly in Windows
Vista. But much of the time, a little spoofing is all it takes. file), select
Missing file or setting
Most
applications require a laundry list of different support files—not to
mention a few dozen Registry settings to be in place—for them to
function. If the program worked at one point, but no longer does, it
might need nothing more than to be reinstalled. (This is particularly
true of programs that were installed on a previous version of Windows,
and were simply left intact when you upgraded to Vista.)
It's a piece of junk
OK,
maybe this is too harsh, but don't discount the possibility that
there's simply a bug in the software that is preventing it from running.
Check the software publisher's web site for an update, patch, or other
workaround.
Software
is an ever-evolving landscape, so don't be surprised if you have to
eventually retire an old favorite because it just won't run anymore. Of
course, your favorite is likely someone else's, too, so it's worth a
quick web search to see whether anyone else has come up with a trick to
get your program running on Vista. 7. Green Ribbon of DeathDon't
you just love it when something is so notorious for a particular
shortcoming that a new term is invented to describe it? It happened with
the Blue Screen of Death, described in the next section. It happened with the Spinning Beach Ball of Death in Mac OS X. And it happened with the odd-number curse, referring to every other Star Trek film. Now it has happened with Vista's own Green Ribbon of Death, shown in Figure 9. 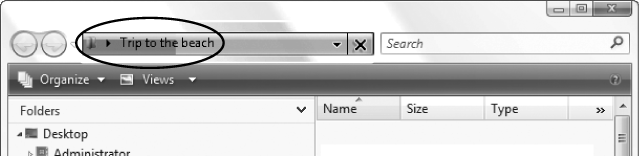
The
green ribbon is basically a progress bar, a screen element Microsoft
has sadly gone to great pains to excise from Windows Vista. But this
particular progress bar is the harbinger of death for the active Windows
Explorer window, which, unfortunately, is not uncommon in Vista. The
green progress bar inches across Windows Explorer's address bar as
Windows attempts to assemble a list of files to show for the current
folder. Most of the time, it's only visible for a few seconds, if it
shows up at all. The problem occurs when it doesn't go away, at which
point Windows Explorer stops cooperating when you try to view another
folder or cancel the progress by clicking the little red × button next
to the address bar. What's worse, if you try to open another Windows Explorer window, that one is likely to malfunction, too, even if you closed the first one! The solution, temporary as it may be, is to close the seized explorer.exe process in Task Manager. But if you want to stop the Green Ribbon of
Death from visiting you again, you'll have to take matters into your own
hands. There are basically four things that cause this problem:
Broken thumbnails
This
is the most common cause of this problem, and also the easiest to fix.
Each time you view a folder containing photos (JPG, TIF files) or movies
(AVI, MPG, WMV files), Windows Explorer opens each one to extract and
build thumbnail previews for the file icons. If even one file in the
folder is corrupted, or if one of the files makes use of a corrupted codec on your system, Windows Explorer crashes. To
fix this problem, you need to do two things. First, figure out which
file is crashing Explorer. Of course, since you can't view the folder in
Explorer without it crashing, you'll have to turn off the thumbnails
feature first. On the System page in Control Panel, click Advanced system settings, and then in the PerformanceSettings. Turn off the Show thumbnails instead of icons option, and click OK. box, click Next,
open the folder and then test each of your media files. The video that
won't play or the photo that won't display is the likely culprit. Now
it's just a matter of figuring out whether the file is corrupt, or the
codec needs to be fixed.
Slow network access
When
you open the Network folder to view other PCs on your LAN, Windows
Explorer sometimes takes a long time to show them all.
Searching when files are changing
If you're searching a folder, especially if you're using the Include non-indexed option ,
and another program is writing files to that folder, the search results
may repeatedly appear and disappear while you stare at the green
progress bar. To solve this problem, close the Search window (or select a real folder in the tree) while programs are saving files to your hard disk.
Copying files
Vista is hopelessly slow at copying files in certain situations, two in fact. First,
Vista's UAC feature forces Windows Explorer to evaluate the security
impact of each file you copy, and this has far-reaching consequences,
particularly when you're copying files over a network. And
second, Vista notoriously has trouble copying files to and from USB
devices. So, if you copy a folder full of images from your USB card
reader directly to your external USB hard disk, or move document files
from a USB memory key to a shared network folder, Windows Explorer may
crash. There's no easy fix to this one, but you can work around it by
copying files to your desktop first.
As
explained above, you need to use Task Manager to close a crashed
Windows Explorer window. But if you want to be able to close a crashed
window and leave any other Explorer windows (and the desktop) intact,
you'll need to make a change in Control Panel. Open Folder Options and
choose the View tab. In the Advanced settings list, turn on the Launch folder windows in a separate process option, and then click OK.
From now on, when you see the Green Ribbon of Death, it'll only mean
death for one of your Windows Explorer windows, not all of them. 8. Blue Screen of DeathThe
Blue Screen of Death (BSoD) is aptly named. It's blue, it fills the
screen, and it means death for whatever you were working on before it
appeared. Microsoft refers to BSoD errors as "Stop Messages," a
euphemism for the types of crashes that are serious enough to bring down
the entire system. A
single error is no cause for concern. Only if a BSoD error happens a
few times, or repeatedly, do you need to pursue any of the solutions
listed here. |
|
By
default, Windows restarts your computer as soon as the BSoD appears,
leaving almost no time to read the error message before it vanishes. To
change this, open the System page in Control Panel and click the Advanced system settings link on the left side. In the Startup and Recovery box, click Settings, turn off the Automatically restart option, and click OK. Or, if Windows won't start, and you need to read the BSoD error message, use the Disable automatic restart on system failure option. 8.1. Alphabetical list of BSoD errorsThere
are a whole bunch of possible BSoD messages; probably more than a
hundred. However, only about 20 happen frequently enough that they might
imply that an actual problem exists. More than likely, you've seen at
least one of the following stop messages on your own system:
Attempted Write To Readonly Memory (stop code 0X000000BE)
A
faulty driver or service is typically responsible for this error, as is
outdated firmware. If the name of a file or service is specified, try
uninstalling the software (or rolling back the driver if it's an
upgrade).
Bad Pool Caller (stop code 0X000000C2)
Causes
and remedies are similar to "Attempted Write To Readonly Memory."
Additionally, this error might also be the result of a defective
hardware device. If you encounter this message while upgrading to Windows Vista ,
it may mean that one or more devices in your system are not compatible
with Vista. Try disconnecting unnecessary devices, or at least look for
updated drivers and firmware. Also, disable any antivirus software you
may have running.
Data Bus Error (stop code 0X0000002E)
This can be caused by defective memory, including system RAM, the Level 2 cache, or
even the memory on your video card. Other causes of this error include
serious hard disk corruption, buggy hardware drivers, or physical damage
to the motherboard.
Driver IRQL Not Less Or Equal (stop code 0X000000D1)
Drivers
programmed to access improper hardware addresses typically cause this
error. Causes and remedies are similar to "Attempted Write To Readonly
Memory (stop code 0X000000BE)," earlier in this list.
Driver Power State Failure (stop code 0X0000009F)
This
error is caused by an incompatibility between your computer's power
management and one or more installed drivers or services, typically when
the computer enters the Hibernate state .
If the name of a file or service is specified, try uninstalling the
software (or rolling back the driver if it's an upgrade). Or, try
disabling Windows' support for power management.
Driver Unloaded Without Cancelling Pending Operations (stop code 0X000000CE)
Causes and remedies are similar to "Attempted Write To Readonly Memory (stop code 0X000000BE)," earlier in this section.
Driver Used Excessive PTEs (stop code 0X000000D8)
Causes and remedies are similar to "No More System PTEs (stop code 0X0000003F)," later in this section.
Hardware Interrupt Storm (stop code 0X000000F2)
This
error occurs when a hardware device (such as a USB or SCSI controller)
fails to release an IRQ, a condition typically caused by a buggy driver
or firmware. This error can also appear if two devices are incorrectly
assigned the same IRQ .
Inaccessible Boot Device (stop code 0X0000007B)
You may see this error during Windows startup if Windows cannot read data from the system or boot partitions .
Faulty disk controller drivers are often to blame, but this problem can
also be caused by hard disk errors, or even a corrupted boot.ini file. If all is well with your drivers and your drive, and you haven't been messing with the boot.ini file (such as while installing multiple operating systems), check your system BIOS settings . If you encounter this message while upgrading to Windows Vista ,
it may mean that one or more devices in your system are not compatible
with Vista. Try disconnecting unnecessary devices, or at least look for
updated drivers and firmware. Also, disable any antivirus software you
may have running.
Kernel Data Inpage Error (stop code 0X0000007A)
This error implies a problem with virtual memory,
most often in the case that Windows wasn't able to read data from—or
write data to—the swap file. Possible causes include bad sectors, a
virus, improper SCSI termination, bad memory, or physical damage to the
motherboard.
Kernel Stack Inpage Error (stop code 0X00000077)
Causes and remedies are similar to the previous entry, "Kernel Data Inpage Error (stop code 0X0000007A)."
Kmode Exception Not Handled (stop code 0X0000001E)
A
faulty driver or service is sometimes responsible for this error, as
are memory and IRQ conflicts, and faulty firmware. If the name of a file
or service is specified, try uninstalling the software (or rolling back
the driver if it's an upgrade). If the Win32k.sys file is mentioned in the message, the cause may be third-party remote control software . This
error can also be caused if you run out of disk space while installing
an application or if you run out of memory while using a buggy
application with a memory leak.
Mismatched Hal (stop code 0X00000079)
The
currently installed Hardware Abstraction Layer (HAL) must match the
type of computer on which Windows Vista is installed, or you may see
this error. For example, if you use a HAL intended for a dual-processor
system on a single-processor motherboard, Windows may not start. The
best way to correct problems with the HAL is to reinstall Windows Vista. This error can also be caused by out-of-date Ntoskrnl.exe or Hal.dll files, so if you've recently attempted to repair these files on your system, look for backups of the original versions.
No More System PTEs (stop code 0X0000003F)
Page
Table Entries (PTEs) are used to map RAM as it is divided into page
frames by the Virtual Memory Manager (VMM). This error usually means
that Windows has run out of PTEs. Aside
from the usual assortment of faulty drivers and services that can cause
all sorts of problems, this error can also occur if you're using
multiple monitors. If you find that you're experiencing this error often, you can increase Windows' allocation of PTEs with this procedure: Open the Registry Editor. Then expand the branches to HKEY_LOCAL_MACHINE\SYSTEM\CurrentControlSet\Control\Session Manager\Memory Management. Double-click the PagedPoolSize value, enter 0 for its value data, and click OK. Next, double-click the SystemPages value. If you're using multiple monitors, enter a value of 36000 here. Otherwise, enter 40000 if you have 128 MB of system RAM or less, or 110000 if you have more than 128 MB of RAM. Click OK and then close the Registry Editor when you're done. The change will take effect when you restart Windows.
NTFS File System (stop code 0X00000024)
This is caused by an problem reported by Ntfs.sys, the driver responsible for reading and writing NTFS volumes. If you're using the FAT32 filesystem, you may see a similar message (with stop code 0X00000023). Causes
include a faulty IDE or SCSI controller, improper SCSI termination, an
overly aggressive virus scanner, or errors on the disk (try testing it
with Chkdsk). To investigate further, open the Event Viewer (eventvwr.msc), and look for error messages related to SCSI or FASTFAT (in the System category), or Autochk (in the Application category).
Page Fault In Nonpaged Area (stop code 0X00000050)
Causes and remedies are similar to "Attempted Write To Readonly Memory (stop code 0X000000BE)," earlier in this list.
Status Image Checksum Mismatch (stop code 0Xc0000221)
Possible causes for this error include a damaged swap file ,
or a corrupted driver. See "Attempted Write To Readonly Memory (stop
code 0X000000BE)," earlier in this section, for additional causes and
remedies.
Status System Process Terminated (stop code 0Xc000021A)
This error indicates a problem with either Winlogon.exe
or the Client Server Runtime Subsystem (CSRSS). It can also be caused
if a user with administrator privileges has modified the permissions of certain system files such that Windows cannot read them. To fix the
problem, you'll have to install a second copy of Windows Vista , and then repair the file permissions from there.
Thread Stuck In Device Driver (stop code 0X000000EA)
Also
known as the infamous "infinite loop" problem, this nasty bug has about
a hundred different causes. What's actually happening is that your
video driver has essentially entered an infinite loop because your video
adapter has locked up. Microsoft has posted a solution on its web site
that involves disabling certain aspects of video acceleration, but I've
never encountered an instance where this worked. Instead, try the
following: Try upgrading your computer's power supply. A power supply of poor
quality or insufficient wattage will be unable to provide adequate power
to all your computer's components, and may result in a "brown out" of
sorts in your system. Note that newer, more power-hungry video adapters
are more susceptible to this problem. Make sure you have the latest driver for your video card. If you older driver to see whether that solves the problem. Make
sure you have the latest driver for your sound card, if applicable.
Also, make sure your sound card is not in a slot immediately adjacent to
your video card, lest the resulting interference or heat disrupt the
operation of either card. Make sure your video card is properly seated in its AGP or PCI slot. If it's a PCI card, try moving it to a different slot. Inspect your video card and motherboard for physical damage. Try
messing with some of your system's BIOS settings, especially those
concerning your AGP slot or video subsystem.
For example, if your AGP slot is set to 2x mode, and your video adapter
only supports 1x AGP mode, then you'll want to change the setting
accordingly. Make sure your computer—and your video card—are adequately cooled. Overheating can cause your video card's chipset to lock up. Check with the manufacturer of your motherboard for newer drivers for your motherboard chipset. For
example, the "infinite loop" problem is common among motherboards with
VIA chipsets and nVidia-based video cards. Visit the VIA web site (http://www.viaarena.com/?pageid=64) for updated drivers and additional solutions. Try replacing your system's driver for the Processor-to-AGP Controller. Open Device Manager (devmgmt.msc), expand the System devices branch, and double-click the entry corresponding to your Processor-to-AGP Controller. Choose the Driver tab, and click Update Driver
to choose a new driver. Unless you can get a newer driver from the
manufacturer of your motherboard chipset, try installing the generic
"PCI standard PCI-to-PCI bridge" driver shown in the Hardware Update
Wizard. If your motherboard has an on-board Ethernet adapter, try disabling the PXE Resume/Remote Wake Up option in your system BIOS . If
you're using a dual-processor motherboard, Windows Vista is probably
loading a HAL (Hardware Abstraction Layer) for an MPS (Multiple
Processor System). Such HALs support the I/O APIC (Advanced Programmable
Interrupt Controller), a method of accommodating more than 15 IRQs in a
single system. Unfortunately, APIC can cause problems with AGP-based
video cards. Try changing your HAL to "Standard PC" to see whether that
solves the problem.
Unexpected Kernel Mode Trap (stop code 0X0000007F)
Typical
causes of this error include defective memory, physical damage to the
motherboard, and excessive processor heat due to overclocking (running
the CPU faster than its specified clock speed).
Unmountable Boot Volume (stop code 0X000000ED)
This
means that Windows was unable to mount the boot volume, which, if you
have more than one drive, is the drive containing Windows . This can be
caused by using the wrong cable with a high-throughput IDE controller
(more than 33 MB/second); try an 80-pin cable instead of the standard
40-pin cable. See also "Inaccessible Boot Device (stop code
0X0000007B)," earlier in this list.
|