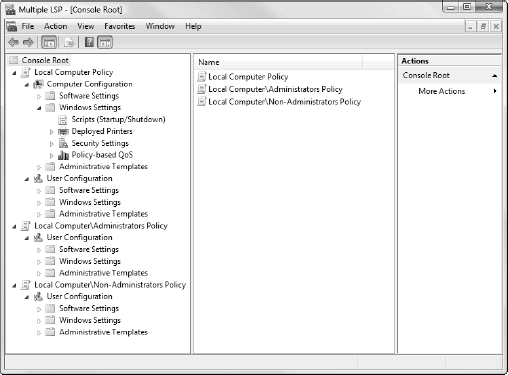System settings in Windows are controlled through
changes in either the graphical interface or the command line. These
changes are recorded in the System Registry, a central database that is
located on each Windows system and is used to store configuration
settings and otherwise control the behavior of a computer. As seen in Figure 1,
the Vista registry is divided into hives or sections that either affect
the computer or the users who rely on it to perform work. The registry
can be controlled both locally and centrally, most often through a
special control engine called Group Policy. Group Policy works through
Group Policy Objects, special components of Windows that contain
thousands of settings — about 2,450 settings in fact — each designed to
control one single aspect of the operating system.
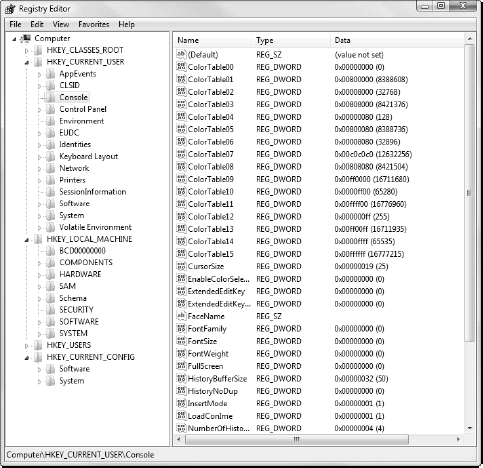
GPOs are designed to define the way a system —
desktop or server — appears and behaves. This includes items such as the
contents of the Start menu, icons on the desktop, ability to modify the
desktop, ability to run various software products, and more. GPOs can
be used to manage settings that affect PCs, servers, and users. This
makes GPOs not only the most powerful management infrastructure for
Windows systems, but also the engine of choice for object management.
This is why you should endeavor to work with and understand GPOs as much
as possible.
GPOs can control several aspects of a computer. They can
Modify the contents of registry hives
Assign logon, logoff, startup, and shutdown scripts
Be
used to redirect data folders, moving precious user data to central
locations so that it can be backed up and otherwise protected
Deploy software to PCs
Manage security settings
In addition, if you don't find the one setting
you need to control, you can always add a custom administrative template
to the mix and make your own modifications to the systems you
administer.
As seen in Figure 2,
GPOs contain thousands of settings. Each can be modified within the GPO
and then saved into one object. This object can then be applied to
hardware, affecting computer settings and therefore any user that
interacts with them. Or the object can be applied to the users
themselves, making sure that no matter which system they use, it will
behave in exactly the same way each time they log on to Windows Vista.
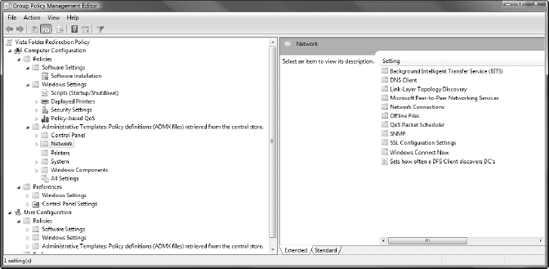
GPOs can be applied singly or in combination with
other GPOs. GPO settings are assigned first for computers and then for
users. GPO settings are cumulative and, depending on the order they are
assigned, some settings may be overridden by others. Because of this,
properly designing both the content of each GPO and the order in which
the GPOs will be applied to the systems under your care is important.
You should ensure that each GPO you design is targeted at a single
object type, whether users or computers. Segregating GPOs in this manner
will not only improve the speed with which each GPO is processed, but
will also help in your delegation of administration structure.
1. Working with Local Policies
Each Windows computer system includes a local
Group Policy, called the Local Security Policy (LSP). The local GPO is
read each time the computer is started. However, if the computer is part
of a domain — a network managed by Active Directory (AD) — this local
GPO is often superseded by domain or central GPOs. Generally, the Local
Security Policy contains fewer settings than do its central
counterparts, partly because of its purpose and intent and partly
because of the mechanism it uses to apply the settings.
Although central or directory GPOs include
thousands of settings that control everything from the look of the
desktop to the power settings of a computer, the LSP only includes items
that are focused on security. As shown in Figure 3, this includes the following:
Account Policies or the policies that control both password settings and account lockouts
Local
Policies or the policies that determine if you will audit activity on
the computer, which user rights you will grant, and which security
options you want to set
Windows Firewall
with Advanced Security or the settings that control which programs can
talk to your computers and which programs can talk from your computer to
others
Public Key Policies or the policies that let you encrypt data on your computer
Software Restriction Policies or the policies that control which software is allowed to run on your computer
IP Security Policies or the policies that control how secure your communications with other computers will be
Organizations often elect to include content
that is normally excluded from central GPOs into the local GPO. LSPs are
often ideal to special settings that need only be applied locally or
because their application is resource intensive. Because the LSP is
applied as soon as the computer starts, it can provide a first line of
defense, even and especially if your computer is no longer connected to
the network. For this reason, you should include as many settings in the
LSP as possible and then copy it to each system as it is installed.
Local policies are a boon for disconnected
systems, but like the connected system, they presuppose that you have
some form of control over the PC. To standardize systems, you must copy
the policy you want to implement onto each one and then reboot them to
make sure the policy is actually applied because it is only applied at
system startup. Doing this is not very effective unless you need to rely
on the local policy for specific purposes.
Every computer running Windows XP, Windows
Vista, or Windows Server includes a local GPO by default. The settings
in this default file are applied to each computer at every startup.
Organizations that want to standardize certain elements of the desktop
and other computer behavior should configure this policy object with
default organizational settings and make sure this file is part of the
installation set for each computer. Because these GPOs are local, they
can also be different on each computer. To make the best of local GPOs,
you should define a given set of parameters for each computer type
(workstations, mobile systems, or kiosk computers) and change them as
little as possible.
The local GPO is located in the
%SYSTEMROOT%\SYSTEM32\GROUP POLICY folder. To view this folder, you must
enable two settings in the Folder view options (Windows Explorer => Organize Menu => Folder and Search Options => View tab):
If you disable the later this generates a
warning dialog box. The best practice in this regard is to enable the
setting to capture a copy of the local GPO you want to deploy, then
disable the setting afterward.
Local Security Policies are managed through a
special console called Local Security Policy. This console is located in
Administrative Tools.
To launch the Console, go to Start Menu =>
Administrative Tools =>
Local Security Policy.
Accept the User Account Control (UAC) prompt, and the Console opens. LSPs are saved in .INF format. After you've configured an LSP, you can export it by using the Action => Export policy command. Doing this is much easier than trying to use the default GPO in the Group Policy folder.
Make
sure that you click on the Security Settings node in the tree pane of
the console to export all of the settings in the policy. By default, policies are saved to the Documents => Security => Templates folder. Subsequently, you can import the LSP into another computer by once again using the Action =>
Import policy command. When imported, the LSP will automatically update
each of the settings you previously configured. You should add a custom
LSP to each computer system as you build it.
NOTE
If Administrative Tools does not appear on
the Start Menu, add it by right-clicking the Start button and then
selecting Properties. Click the Customize button on the Start Menu tab,
scroll down to the bottom, and select Display on the All Programs menu
and the Start menu under System administrative tools. Click OK twice.
Administrative Tools will now be displayed both on the Start Menu and
under the All Programs banner.
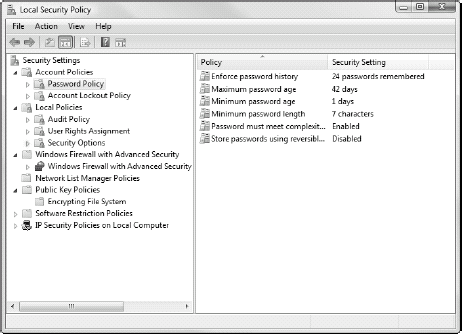
Local Security Policy contents
LSPs can contain several different security
settings and, because they are your first line of defense, should be
configured to provide a minimum level of security for each computer
system connected or not in your network. Look to the recommendations of Table 1 to configure your LSP.
Table 1. Recommended Settings for Local Security Policies
| Setting | Recommendation |
|---|
| Account Policies: Password Policy | By
default, there is no password policy on Vista computers except for a
request to change your password once every 42 days. Your password policy
should be set as follows:
24 passwords remembered in password history 42 days as the minimum age 1 day as the minimum age 7 characters as the minimum length Enable complexity requirements Ignore any other settings.
|
| Account Policies: Account Lockout Policy | By default, there are no account lockout restrictions. Set your account lockout to:
|
| Local Policies: Audit Policy | Audit
success of every item. Audit failure only if your systems contain
sensitive information. Auditing fills up the Event Log very rapidly so
apply failure audits with care. |
| Local Policies: User Rights Assignment | These settings are generally better left as is unless you have specific security requirements. |
| Local Policies: Security Options | These settings are generally better left as is unless you have specific security requirements. |
| Windows Firewall with Advanced Security | The
firewall should be configured as on for all profiles (Domain, Private,
and Public) and especially for the Public profile since it is the one
that puts computers at most risk. Most applications that are designed
for Vista will automatically configure firewall settings during
installation so leaving the firewall on should not limit communications. |
| Public Key Policies | Turn
on all recommended settings (settings with the word recommended beside
them) for both Certificate Path Validation Settings and Auto-Enrollment. |
| Public Key Policies: Encrypting File System | Turn this on only for computers containing sensitive data. |
| Software Restriction Policies | Turn this on only for computers running sensitive roles in your network. |
| IP Security Policies (IPSec) | IPSec
policies are linked with the Windows Firewall. Turn them on only for
computers transferring sensitive data over the network. |
NOTE
Although some of the settings in the LSP
are not configured, you must remember that it is because these settings
are for local computers only. Most computers linked together in a
network will rely on Active Directory. They receive the most important
settings from a domain controller — the server that provides central
authentication services — and these settings will override those in the
LSP. In fact, when computers are part of a domain, settings that include
a small lock on the folder icon are provided centrally by default and
cannot be changed locally.
To make any changes in the Group Policy Editor —
the engine that lets you modify the contents of the LSP — use the Tree
pane to click on the item to change, then move to the Details pane to
double-click on the setting to change. Modify the setting through its
dialog box. Use the Explain tab to find more information about each one
of the settings.
Using Multiple Local Security Policies
Windows Vista has the ability to include more
than one single local GPO on each computer system. It applies these
local GPOs in layers much as it applies central GPOs. As in previous
versions of Windows, the first layer applies it to the computer system
itself. The second applies to a local group, either the Administrators
or a Users group. The third can apply a local policy to specific local
user accounts. This gives you a lot more control over computers that may
or may not be connected to an AD structure — computers in a workgroup,
for example — but it still limits you to the content of the local policy
only.
By default, you can only edit one single LSP
with the Local Security Policy editor in Administrative Tools. The LSP
lets you modify the behavior for the local computer system only. In
order to modify and create more than one LSP on a system, you need to
create a custom LSP console. To do so, follow these steps:
Go to Start Menu, and type mmc in the Search box and press Enter. Accept the UAC prompt. This launches a new, empty Microsoft Management Console.
Go to the File menu and select Add/Remove Snap-in. The Add or Remove Snap-ins dialog box appears.
Select Group Policy Object and click Add.
In the Select Group Policy Object dialog box, verify that it states Local Computer and click Finish. Your first LSP is added.
Repeat
the process by clicking Add again. This time, click Browse in the
Select Group Policy Object dialog box. Go to the Users tab and select
either the Administrators or Non-Administrators group. Click OK and
Finish. Your second LSP now applies to a group.
Repeat Step 5 again to add the third LSP that applies to a single user, as shown in
Figure 4.
Click OK to close the Add or Remove Snap-ins dialog box.
Choose File
 Save and then name the console and click Save. By default, this console will be placed in your own personal Administrative Tools folder.
Save and then name the console and click Save. By default, this console will be placed in your own personal Administrative Tools folder.
Modify the GPO settings according to your requirements.
Save when done and close the console.
NOTE
Windows Vista and Windows Server 2008
(WS08) both support multiple local GPOs. This is done by assigning
different security descriptors to each local GPO. Multiple LSPs contain
much more information than a single LSP because they are actually
complete Group Policy Objects.
Multiple LSPs can be useful when you have kiosk systems that require tight security when users are logged on, but that require less security when administrators are logged on.