Windows Vista stores all its hardware data in the
Registry, but it provides Device Manager to give you a graphical view of
the devices on your system. To display Device Manager, first use any of
the following techniques:
Select Start, Control Panel, Hardware and Sound, Device Manager.
Select
Start, Control Panel, System and Maintenance, System (or click Start,
right-click Computer, and then click Properties), and then click Device
Manager.
Select Start, right-click Computer, and click Manage. In the Computer Management window, click the Device Manager branch.
Select
Start, Control Panel, System and Maintenance, System (or click Start,
right-click Computer, and then click Properties), and then click
Advanced System Settings. In the System Properties dialog box that
appears, display the Hardware tab and then click Device Manager.
Note that in all cases Vista at some point prompts you to enter your UAC credentials.
Tip
A quick way to go directly
to the Device Manager snap-in is to press Windows Logo+R (or select
Start, All Programs, Accessories, Run) to open the Run dialog box, type devmgmt.msc, and click OK. Note, too, that you can display the System window quickly by pressing Windows Logo+Pause/Break.
Device Manager’s default
display is a tree-like outline that lists various hardware types. To see
the specific devices, click the plus sign (+) to the left of a device
type. For example, opening the DVD/CD-ROM Drives branch displays all the
DVD and CD-ROM drives attached to your computer, as shown in Figure 1.
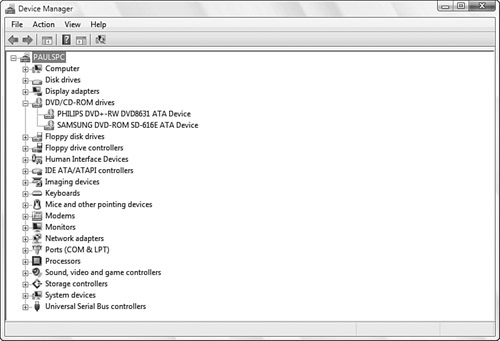
Controlling the Device Display
Device Manager’s
default view is by hardware type, but it also offers several other
views, all of which are available on the snap-in’s View menu:
| Devices by Connection | This
view displays devices according to what they are connected to within
your computer. For example, to see which devices connect to the PCI bus,
on most systems you’d open the ACPI branch, and then the Microsoft
ACPI-Compliant System branch, and finally the PCI Bus branch. |
| Resources by Type | This view displays devices according to the hardware resources
they require. Your computer’s resources are the communications channels
by which devices communicate back and forth with software. There are
four types: Interrupt Request (IRQ), Input/Output (IO), Direct memory
access (DMA), and Memory (a portion of the computer’s memory that’s
allocated to the device and is used to store device data). |
| Resources by Connection | This view displays the computer’s allocated resources according to how they’re connected within the computer. |
| Show Hidden Devices | When
you activate this command, Device Manager displays those non–Plug and
Play devices that you normally don’t need to adjust or troubleshoot. It
also displays nonpresent devices, which are those that have been installed but aren’t currently attached to the computer. |
Viewing Device Properties
Each device listed in
Device Manager has its own properties sheet. You can use these
properties not only to learn more about the device (such as the
resources it’s currently using), but also to make adjustments to the
device’s resources, change the device driver, alter the device’s
settings (if it has any), and make other changes.
To display the
properties sheet for a device, double-click the device or click the
device and then select Action, Properties. The number of tabs you see
depends on the hardware, but most devices have at least the following:
|
|
|---|
| General | This
tab gives you general information such as the name of the device, its
hardware type, and the manufacturer’s name. The Device Status group
tells you whether the device is working properly, and gives you status
information if it’s not . |
| Driver | This
tab gives you information about the device driver and offers several
buttons to managing the driver. See “Working with Device Drivers,” next. |
| Resources | This tab tells you the hardware resources used by the device. |
Working with Device Drivers
For most users,
device drivers exist in the nether regions of the PC world, shrouded in
obscurity and the mysteries of assembly language programming. As the
middlemen brokering the dialogue between Windows Vista and our hardware,
however, these complex chunks of code perform a crucial task. After
all, it’s just not possible to unleash the full potential of your system
unless the hardware and the operating system coexist harmoniously and
optimally. To that end, you need to ensure that Windows Vista is using
appropriate drivers for all your hardware. You do that by updating to
the latest drivers and by rolling back drivers that aren’t working
properly.
Checking Windows Update for Drivers
Before getting to
the driver tasks that Vista offers, if Vista can’t find drivers when you initially attach a
device, it automatically checks Windows Update to see whether any
drivers are available. If Vista finds a driver, it installs the software
automatically. In most cases, this is desirable behavior because it
requires almost no input from you. However, lots of people don’t like to
use Windows on automatic pilot all the time because doing so can lead
to problems. In this case, it could be that you’ve downloaded the driver
you actually want to use from the manufacturer’s website, so you don’t
want whatever is on Windows Update to be installed.
To gain control over Windows Update driver downloads, follow these steps:
1. | Select Start, right-click Computer, and then click Properties to open the System window.
|
2. | Click Advanced System Settings and then enter your UAC credentials to display the System Properties dialog box.
|
3. | Display the Hardware tab.
|
4. | Click Windows Update Driver Settings. Vista displays the Windows Update Driver Settings dialog box, shown in Figure 2.
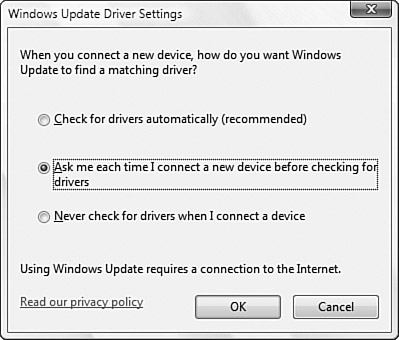
|
5. | You have three choices:
Check for Drivers Automatically—This is the default setting and
it tells Vista to go ahead and locate and install Windows Update drivers
each time you attach a new device.
Ask Me Each Time I Connect a New Device Before Checking for Drivers—
Activate this option to tell Vista to prompt you before it connects to
Windows Update for drivers. If you want to control Windows Update driver
installation, this is the ideal setting because it enables you to
prevent those installs when you don’t need them, and to approve those
installs when you do.
Never Check for Drivers When I Connect a Device—
Activate this option to tell Vista to bypass Windows Update for all new
devices. Use this option if you always use the manufacturer’s device
driver, whether it’s on a disc that comes with the device or via the
manufacturer’s website.
|
6. | Click OK.
|
If you activated the Ask
Me Each Time I Connect a New Device Before Checking for Drivers option,
the next time you attach a device for which Vista can’t install drivers
automatically, you see a Found New Hardware dialog box similar to the
one shown in Figure 3. You have three choices:
Yes, Always Search Online—
Click this option to restore the automatic Windows Update driver
installation. (This is the same as choosing the Check for Drivers
Automatically option in the Windows Update Driver Settings dialog box.)
Yes, Search Online This Time Only—
Click this option to have Vista search Windows Update for drivers only
for the current device. (This is the same as choosing the Ask Me Each
Time I Connect a New Device Before Checking for Drivers option in the
Windows Update Driver Settings dialog box.)
Don’t Search Online— Click this option to bypass Windows Update for this device.
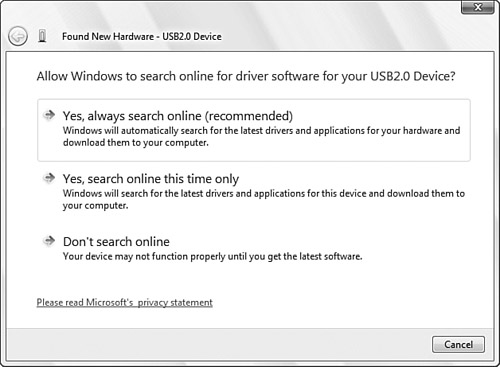
Updating a Device Driver
Follow these steps to update a device driver:
1. | If
you have a disc with the updated driver, insert it. If you downloaded
the driver from the Internet, decompress the driver file, if necessary.
|
2. | In Device Manager, click the device with which you want to work.
|
3. | Select
Action, Update Driver Software. (You can also click the Update Driver
Software button in the toolbar or open the device’s properties sheet,
display the Driver tab, and click Update Driver.) The Update Driver
Software wizard appears.
|
4. | This
wizard works the same way as the Found New Hardware Wizard.
|
Rolling Back a Device Driver
If an updated device driver is giving you problems, you have two ways to fix things:
If updating the driver was the last action you performed on the system, restore the system to most recent restore point.
If
you’ve updated other things on the system in the meantime, a restore
point might restore more than you need. In that case, you need to roll
back just the device driver that’s causing problems.
Follow these steps to roll back a device driver:
1. | In Device Manager, open the device’s properties sheet.
|
2. | Display the Driver tab.
|
3. | Click Roll Back Driver.
|
Uninstalling a Device
When you remove a Plug and
Play device, the BIOS informs Windows Vista that the device is no longer
present. Windows Vista, in turn, updates its device list in the
Registry, and the peripheral no longer appears in the Device Manager
display.
If you’re removing a
legacy device, however, you need to tell Device Manager that the device
no longer exists. To do that, follow these steps:
1. | Click the device in the Device Manager tree.
|
2. | Select
Action, Uninstall. (Alternatively, click Uninstall in the toolbar or
open the device’s properties sheet, display the Driver tab, and click
Uninstall.)
|
3. | When Windows Vista warns you that you’re about to remove the device, click OK.
|