Attaching an External Monitor
If you have a second monitor
nearby and your notebook or its docking station has a VGA port, you can
connect the monitor and extend your notebook’s desktop onto the second
monitor. This is a great way to expand a small notebook screen. Here’s
how it works:
1. | Attach the external monitor.
|
2. | Right-click
the desktop and then click Personalize. (If your desktop is nowhere in
sight, click Start, Control Panel, Adjust Screen Resolution.)
|
3. | Click the icon that represents the external monitor (it’s the rectangle showing the large 2).
|
4. | Activate the Extend the Desktop onto this Monitor check box.
|
5. | Adjust the resolution and colors, if necessary.
|
6. | Click OK.
|
Configuring Presentation Settings
The portability of a notebook or other mobile computer means that these
machines are now the first choice as the source of content for
presentations, from the boardroom to the conference room. That’s the
good news. The bad news is that you always need to (or should) tend to a
few chores before starting your presentation:
Turn off your
screensaver. The last thing you want is your screensaver kicking in
while you’re spending some extra time explaining a point.
Turn
off system notifications, including alerts for incoming email messages
and instant-messaging posts. Your viewers don’t want interruptions by
these distractions.
Adjust the speaker volume to an acceptable level.
Select
an appropriate desktop wallpaper image. Your desktop could be visible
before or after the presentation, if only briefly. Even so, you probably
want a wallpaper that invokes a professional image, or you might prefer
a blank desktop.
If you’re a
regular presenter, changing all these settings before each presentation
and reversing them afterward is a time-consuming chore. However, Windows
Vista comes with a new feature called Presentation Settings that
promises to take most of the drudgery out of this part of presenting.
The Presentation Settings feature is a collection of configuration
options, including screen blanking, system notifications, speaker
volume, and desktop wallpaper. You use Presentation Settings to specify
the configuration options you want to use during a presentation. After
you’ve done that once, you can use Presentation Settings to turn those
options on and off with just a few mouse clicks. Presentation Settings
is available for all versions of Vista except Home Basic.
To configure the Presentation Settings, follow these steps:
1. | Select Start, Control Panel, Mobile PC.
|
2. | Under
the Windows Mobility Center icon, click Adjust Settings Before Giving a
Presentation. Windows Vista displays the Presentation Settings dialog
box shown in Figure 1.
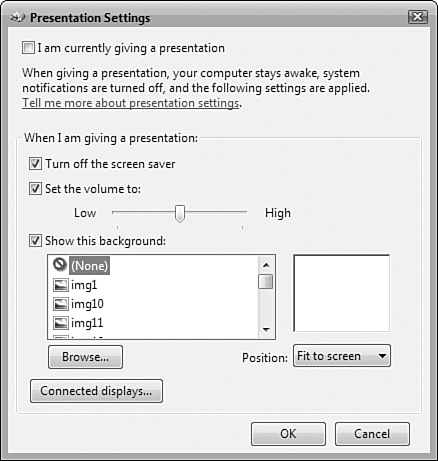
|
3. | Use the following controls to set up your notebook for presentations:
- Turn Off the Screen Saver— Activate this check box to prevent the screensaver from kicking in
- Set the Volume To— Activate this check box and then use this slider to set the volume level you want
- Show this Background— Activate this check box and then select a background or (None)
|
4. | Click OK.
When it’s time to make your presentation, you have two ways to switch to your saved settings:
Open the Mobility Center and select Turn On in the Presentation Settings section. Select Turn Off when you’re done. Open
the Presentation Settings dialog box, activate the I Am Currently
Giving a Presentation check box, and click OK. Deactivate this check box
when you finish.
|
Note
Another new
presentation-related feature in Vista is Network Projection, which
enables you run a presentation on a projector connected to a network.
Select Start, All Programs, Accessories, Connect to a Network Projector.
Enter your User Account Control credentials and then click either
Choose from Available Network Projectors (to see a list of projectors)
or Enter the Projector Address (to type the address of a specific
projector). This feature is not available if you’re running Vista Home
Basic.
Understanding Windows SideShow
Here’s a scenario that’s all too familiar for a lot of us: You’re on
your way to an offsite meeting, and when you arrive at the building, you
forget which conference room you’re supposed to go to. You have the
information with you, but it’s stored in your calendaring program on
your notebook. You have no choice but to boot your computer, load your
calendar, get the info you need, and then shut everything down again.
No one likes to power up a
computer just to check a quick fact—it wastes both time and battery
power. To avoid this, many people simply write whatever important
information they need on a sticky note and attach it to the outside of
the notebook, but how low-tech can you get?
Here’s another scenario:
You’re waiting in an airport lounge and want to listen to music or
catch up on some podcasts, but there’s no AC outlet available. How do
you listen to the audio without draining your battery entirely? One
solution is to configure Windows not to go into sleep mode when you shut
the notebook lid. The computer remains running, but the screen turns
off automatically when you close the lid, so you save quite a bit of
power. However, to control the media playback, you have to open the lid
anyway.
One of the
most intriguing innovations in Windows Vista is a feature that lets you
view information without starting up your computer or resorting to
sticky notes, and lets you manipulate a program such as Windows Media
Player without having to open the notebook lid. Windows SideShow is a
new technology that does two things:
It enables a notebook manufacturer to add a small display—called a secondary display or an auxiliary display—to the outside of a notebook case.
It
enables Windows Vista to display information on the secondary display
no matter what power state the notebook is in: on, off, or sleep.
If you use a
clamshell-style cell phone, you’ve seen a similar idea: when the phone
is closed, a screen on the outside of the phone shows you the current
time, battery state, and other data.
With Windows SideShow, however, you get a much more powerful interface that can display a wider variety of content:
Microsoft created an
application programming interface for SideShow, so third-party
developers should create a lot of programs and gadgets that you can add
to your SideShow menu.
Using the Windows SideShow window (select Start, Control Panel, Hardware and Sound, Windows SideShow; see Figure 2),
you decide which programs or gadgets you want to appear in the SideShow
secondary display. The list of possible gadgets was not finalized as I
wrote this, but examples include a calendar (for example, Windows
Calendar or the Outlook Calendar), email (such as Windows Mail or the
Outlook Inbox), and Windows Media Player. Depending on the layout of the
secondary display, you choose which program or gadget you want to work
with.

Note
Windows SideShow
isn’t strictly for notebooks. Microsoft has shown images of secondary
displays running on keyboards, remote controls, and cell phones. Almost
any device that can wirelessly connect to a Vista machine can transform
into a SideShow-ready device with the addition of a secondary display.