Configuring Gadget Settings
Most gadgets provide for at
least a few configuration options. For example, the Clock gadget that is
included with Windows Vista provides several different visual styles.
It also provides the ability to name the clock and to specify the time
zone. Figure 7
shows these options. Similarly, the Stocks gadget enables users to
specify which stocks or indexes they would like to view. There are some
gadgets, such as the CPU Meter, that do not provide any configuration
options.
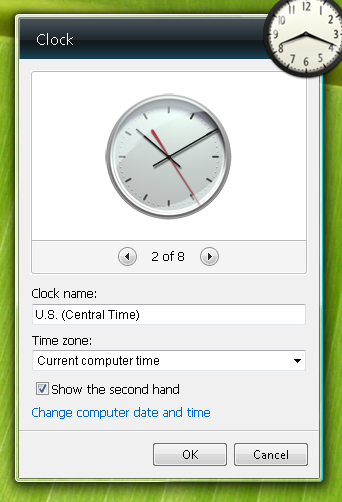
The
process of configuring a gadget is simple and can be done in one of two
ways. You can right-click any running gadget and choose Options from
the shortcut menu. Another option is to click the Configure icon that
appears when you hover the mouse over a portion of the gadget. Both
methods will display the properties and options for that gadget. To make
any setting changes take effect, click OK.
Downloading and Installing New Gadgets
Although the built-in
gadgets for Windows Sidebar that are included with Windows Vista are
useful, the real power of Windows Sidebar is that it allows third-party
developers to create their own utilities and applications. The easiest
method for finding new gadgets is to click Get More Gadgets Online in
the Add Gadgets dialog box. This link launches a Web browser and
connects you to the Windows Vista Gadgets Web site. You can also visit
the site manually by going to http://gallery.microsoft.com.
On the site, you can
view the entire list of gadgets for Windows Sidebar, which is always
growing as developers add their newest creations. When you choose to
download a gadget, you will be prompted for confirmation. After the
gadget is downloaded, Windows Vista automatically adds it to Windows
Sidebar. The new item now appears in the list of available gadgets when
you choose to add a new one to the desktop. It’s helpful to note that
this display has multiple “pages” that you can navigate by using the
arrows at the top-left corner of the screen. As with the default
gadgets, you can configure settings, attach, detach, and remove the
gadgets.
Note: Evaluating gadgets
Although
the potential for clever and useful gadgets for Windows Sidebar is
practically unlimited, users should exercise some caution when choosing
what to download. Poorly implemented gadgets might not work as expected
or might use a significant amount of computer resources.
One good indicator
about the quality of a gadget is other users’ ratings. You can see how
other people feel about the gadget and read their comments. Of course,
it’s a good idea to return the favor: if there’s a gadget that you like
or dislike, post an opinion so others can benefit from your experience.
Configuring RSS Feeds
In the
not-too-distant past, tasks such as viewing maps, finding contact
information, and keeping up with the news were handled without
computers. The popularity of the Internet changed that, and many people
now depend on online resources far more than their physical
counterparts. Perhaps one of the most useful aspects of the Internet is
the ability to find just about any information at any time. In fact, the
major problem has become related to having too many different sources
of information.
One way to collect
information from throughout the Internet is to visit Web sites manually.
Although this often provides a good experience, it can be difficult to
isolate just the information you need. Often, the presence of numerous
ads and inconsistencies in site navigation can result in a
less-than-ideal experience.
Understanding RSS
The RSS standard has been
created to provide developers of Web-based content with a method for
making this information easily available to the user, other sites, and
applications. The data itself is made available in Extensible Markup
Language (XML) format and can be accessed using any application or
service that supports RSS.
The benefit to users is
the ability to obtain news and other updates from a large variety of
different sites and services and view them all in one place. The RSS
data itself is often referred to as a feed
because it provides data that can be consumed elsewhere. Feeds are
generally updated based on the frequency of Web content updates.
Visitors to a Web site or service can usually access RSS-based data by
clicking an RSS link or icon. Numerous applications (both GUI-based and
Web-based) for reading feed-based information are available on the
Internet.
Note: What does RSS stand for?
The RSS
acronym is somewhat enigmatic in that it doesn’t represent a single
specific term. It has sometimes been expanded to mean Really Simple
Syndication or Rich Site Summary. Regardless of the terminology, it
refers to an XML-based standard that enables content producers to make
their information available in a consistent format.
Adding the Feed Headlines Gadget
Windows
Vista ships with a gadget for Windows Sidebar that is designed to view
RSS feeds within Windows Sidebar. The gadget is called Feed Headlines,
and it works like many of the other gadgets. Figure 8 shows a sample view of the Feed Headlines gadget.
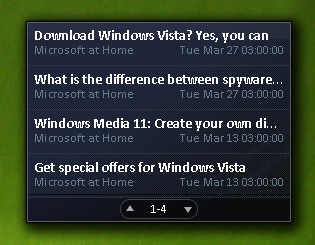
The user interface
continually shows the latest headlines obtained from RSS feeds. Users
can click a link to see details related to that specific headline. In
most cases, the content that is included with an RSS feed is limited to a
brief summary of the total information. Readers who want the complete
content of an article or item will need to visit the provider’s Web
site.
Configuring Feed Headlines Options
Users can modify
the properties of the Feed Headlines Gadget to display some or all of
the information that they’re interested in. Figure 9 shows the available configuration options.
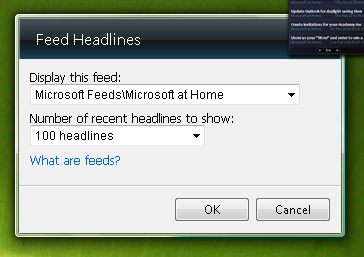
The top drop-down list
includes a list of all of the RSS feeds that are available on the
computer. You can add feeds by using compatible applications such as
Microsoft Internet Explorer 7, Microsoft
Outlook, or one of several third-party products. This model enables
users to subscribe to
and view RSS feeds by using several different methods. Because you can
add several different instances of the Feed Headlines gadget to Windows
Sidebar, a wide variety of information can be made readily available on
the Windows desktop.
Overall, the use of the
Feed Headlines gadget can help users better manage information from
many different sources in a consistent manner.