Working with Windows Aero
The Windows Aero user
interface is a new feature in certain editions of Windows Vista. It has
been designed to take advantage of hardware acceleration features that
are present in most modern video cards. Windows Aero features provide
benefits related to usability, as well as an updated look and feel.
Windows Aero is included in the premium editions of the Windows Vista
platform, including Windows Vista Home Premium, Windows Vista Business,
and Windows Vista Ultimate.
Windows Aero Features
Windows Aero is a
collection of several different features that can make interacting with
the desktop and programs quicker and more intuitive. These features
include:
Transparent glass borders
In earlier versions of Windows, application title bars and other user
interface components were completely opaque. That is, a window that was
active would completely obscure any windows that were located beneath
it. Windows Aero provides users with the ability to see underlying
windows through what appears to be glass (see Figure 6). This feature can help users more easily keep track of multiple open windows.

Shadow effects for open windows
Application windows now have a more 3-D look through the use of shadows
in window borders. This creates the effect of having the windows
themselves floating slightly above the desktop and other windows.
Enhanced window management buttons
A feature common to almost all standard Windows applications are the
minimize, restore, and close buttons that are located in the top-right
corner of open windows. In past versions of Windows, the buttons were
fairly small, and users would sometimes click the wrong one. Windows
Aero adds a glowing effect whenever one of these window items is
highlighted (see Figure 7). This can help users more easily identify which icon they wish to click based on color.
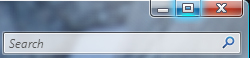
Window animations
When users have multiple windows open on the desktop at the same time,
it can sometimes be confusing to figure out what happens when
applications are maximized and minimized. Windows Aero enables
animations that help users visualize when application windows are
launched and when they’re minimized to the taskbar.
Other look and feel enhancements
With Windows Aero, common window elements such as buttons and user
controls appear to glow softly when you hover the mouse over them. This
helps users identify which areas of the GUI are interactive.
Note: Visualizing Windows Aero
Some of these user
interface features can be difficult to visualize when you read about
them in text. If you’ve used a system that supports Windows Aero, you’re
probably already familiar with the visual effects (although they might
have been somewhat subtle). If you haven’t, I highly recommend you
access a computer that supports Windows Aero and try out all of these
features firsthand. Sometimes a picture really is worth a thousand
words.
Although these
features might seem relatively minor when it comes to productivity, they
can be very helpful when combined. If you find yourself demonstrating
Windows Vista, you’ll likely find that potential customers or other end
users will be impressed by these effects.
Enabling Windows Aero
During
the installation process of an edition of Windows Vista that supports
Windows Aero, the operating system will perform a quick system test to
determine whether the installed hardware configuration is capable of
supporting Windows Aero user interface enhancements. Assuming that a
suitable video adapter is installed and that the appropriate drivers are
available, Windows Vista enables Windows Aero by default.
Customizing Windows Aero Options
In some cases,
users might want to enable or disable various Windows Aero user
interface features manually due to aesthetic preferences, issues with
application compatibility, or performance reasons. You can quickly and
easily change these settings while the operating system is running.
When Windows Aero is
enabled, you use the Window Color And Appearance dialog box to specify
details related to the appearance of the Windows Aero glass effects. Figure 8 shows an example of the options that are available. They include the following:
Color
You can choose from one of the default colors included within Windows
Vista. Selecting one of these options automatically makes changes to the
other settings, such as color intensity. This is the quickest and
easiest way to choose a color, and it can help you get back to something
more familiar if you’ve accidentally changed any of the other settings.
Enable Transparency This
check box specifies whether portions of the user interface will enable
you to see the contents of windows that are located beneath it. You can
disable all transparency effects by clearing this check box.
Color Intensity
This slider allows you to specify the intensity of the selected color.
The ideal setting will largely be a matter of personal preference and
can range from shades that are very light to ones that are exceedingly
bright.
Color Mixer
In addition to choosing from the standard built-in colors included with
Windows Vista, you can also choose your own colors, based on
preferences. The three main parameters are hue, saturation, and
brightness. The easiest way to see the effects of these parameters is to
open a few windows and then use trial and error to find the settings
you want. The changes will be applied live, as you make them.
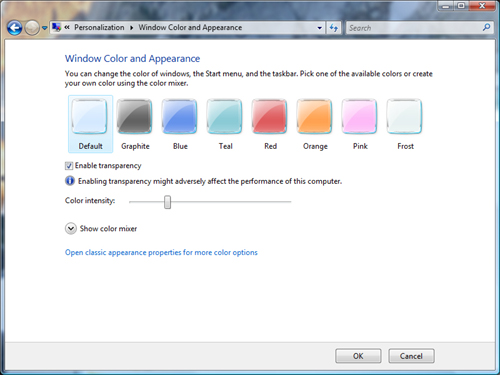
Overall, the various Windows transparency features can have a significant effect on the aesthetics of using Windows Vista.
Troubleshooting Windows Aero
Because there are
specific hardware requirements for enabling the Windows Aero user
interface, a common customer support issue will be related to
troubleshooting systems on which Windows Aero is not enabled. A good
first step to finding the source of the problem is to verify that
Windows Aero is supported on the installed edition of Windows Vista and
to make sure that the system meets the minimum system requirements .
Verifying Display Hardware
When attempting to
enable Windows Aero, it’s often helpful to get details related to the
properties of the video card. You can do this in the Display Settings
dialog box by clicking Advanced. The Adapter tab (shown in Figure 9)
and Monitor tab provide details related to the type and amount of video
memory that is present. Other details, including the manufacturer and
model of the graphics chipset, are also provided.
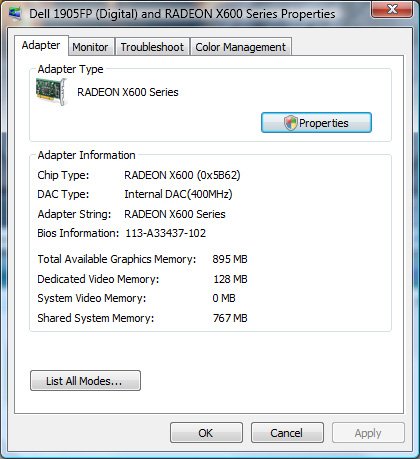
Verifying Display Configuration Settings
There
are several display-related settings that must be properly configured
for Windows Aero to be enabled and to work properly. These include the
following:
Window Color And Appearance
If the transparency effects of Windows Aero are not being properly
displayed, a good first step is to verify the Window Color And
Appearance settings. The Enable Transparency check box should be
selected. If this check box is disabled, other issues are preventing you
from enabling transparency effects.
Desktop Theme
settings
The selected Desktop Theme should be set to Windows Vista. When users
make changes to some settings, the item might appear in the list as
Modified Theme (or another name if the settings have previously been
saved). If you suspect that some settings are preventing Windows Aero
from running, a good troubleshooting step is to select the Windows Vista
theme, which resets the options to their defaults.
Color scheme
The color scheme selected in the Appearance Settings dialog box should
be Windows Aero. (You access this dialog box from the Personalization
window by first clicking Window Color And Appearance and then clicking
Open Classic Appearance Properties For More Color Options.)
Display settings
The computer’s display must be configured to use the Highest (32-bit)
color depth setting. You can verify this setting by using the Display
Settings dialog box.
Refresh rate
The refresh rate of the display must be set to greater than 10Hz. For
most LCD and CRT displays, the rate should be set significantly higher.
If Windows Vista is unable to determine the optimal settings, you can
usually find this information in the monitor’s product documentation.
Assuming that all
of the settings are configured properly, there are still scenarios that
might prevent Windows Aero from working. These include the following:
Hardware-related changes Changes
to device drivers or driver settings might prevent Windows Aero
features from running properly. Although it is more common to upgrade
computers than it is to downgrade them, Windows Vista can automatically
detect if an incompatible video adapter has been installed or if the
total amount of physical memory has been lowered. In these cases,
Windows Aero will automatically be disabled.
Running legacy applications
To maintain compatibility with some applications that do not support
new display features, Windows Vista might temporarily disable Windows
Aero when these applications are launched. When this happens, a notice
appears in the system tray. The desktop and all windows will then revert
to a basic mode that does not include the glass features of Windows
Aero. Over time, this situation should become less common as vendors and
application developers update applications to provide full support for
the enhanced Windows Vista user interface.
Memory limitations
The primary purpose of an operating system is to run applications.
Ideally, a computer will have enough physical memory to run several
applications and Windows Aero at the same time. If Windows Vista detects
that the amount of physical memory is getting low, it might
automatically decide to disable advanced Windows Aero features. This
enables Windows Vista to provide maximum resources to applications and
should improve overall performance. If you suspect that a lack of
available memory is preventing Windows Aero from working properly, you
should try closing all open programs and stopping any unnecessary
services.
This might seem like a long
list of configuration options to check, but you can often troubleshoot
in a matter of a few minutes the most common issues that prevent Windows
Aero from running.