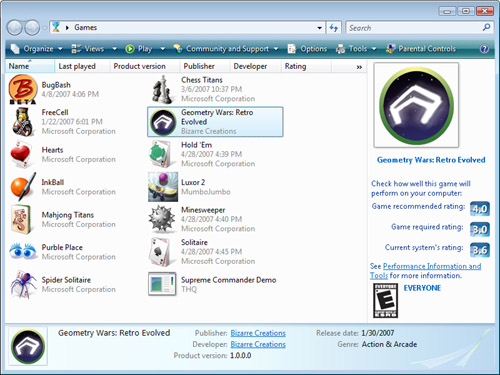Viewing System Information
Often, when working with a
computer, you’ll want to gather technical specifications related to its
hardware and software configuration. You can obtain the details by using
several different tools and options, but you would likely need to
access many different sections in Control Panel. You’d also have to look
for details in the file system, Start menu, and the Registry. All of
this can be a time-consuming process. Fortunately, there’s a better way.
The System Information utility is designed to collect and present data
from the entire Windows Vista system. You can launch it from the Start
menu. Figure 12 shows an example of the
System Summary view. Important details include the operating system
name and version, the system manufacturer and model (if available), and
details related to the CPU, memory, and other hardware options.
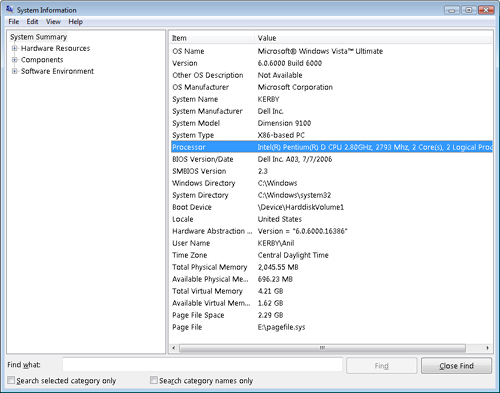
In addition to the System Summary, you can easily drill down into the other major sections. These include the following:
Hardware Resources
This section shows a list of the actual resources that are used by
various devices and components in the computer. This information is
particularly helpful when troubleshooting hardware-related issues .
Components
This section provides details related to the various devices that are
connected to the computer. For example, if you’re troubleshooting a
performance issue related to the network, you can drill down to collect
details about the network adapter that is in the system.
Software Environment
This section provides numerous views that can identify the current
configuration of the system. A particularly useful section related to
performance optimization is the Startup Programs view. As shown in Figure 13,
this provides a list of all of the programs that are scheduled to run
when the computer is started, along with the full command and location
of the startup configuration details.
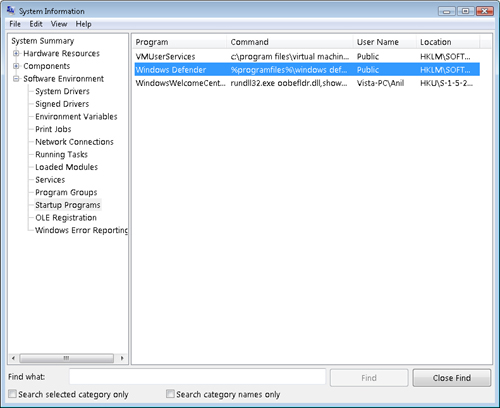
Working with System Information
Although it is limited to viewing (and not modifying) configuration information, the System Information tool
also provides some additional functionality. On the View menu, the
Remote Computer option allows this utility to connect to a computer over
the network. This is a very useful feature if you’re managing multiple
computers on a home network or in a test environment.
You can save the data
collected by the System Information tool so you can open it later on
either the same or another computer running Windows Vista. The default
file extension is .nfo. Another useful feature is the ability to export
system information to a text file. This enables you to store
configuration details for later viewing.
Finally, the sheer
volume of information that’s available through the System Information
tool can be daunting. The Find button at the bottom of the window
provides a convenient way to locate particular pieces of information
without having to navigate to the appropriate section manually.
Understanding the Windows Experience Index
Evaluating the
overall performance characteristics of a computer can be a challenging
task. Often, you must consider many different subsystems such as CPU,
memory, hard disk, and network components. Performance-related details
are very important in a variety of different scenarios.
For example, when evaluating software packages, potential users must be
able to determine whether the software will run properly on their
systems. Traditionally, long lists of technical specifications are
provided, and customers are expected to determine whether their systems
meet or exceed the requirements.
Most consumers lack the
technical knowledge to be able to collect and analyze performance
specifications for computer hardware. As a Consumer Support Technician,
it’s important for you to be able to translate these requirements in a
way that is meaningful to users and customers. You also need to be able
to run a standard set of tests that can indicate the performance
characteristics of a particular computer running Windows Vista.
Evaluating System Performance
To make the
process of evaluating system performance easier for both software
vendors and consumers, Microsoft has developed a new set of measurements
that you can use to approximate the performance of the components
within a typical computer. This calculation is known as the Windows
Experience Index. The overall base score returned for the entire
computer is based on the lowest score of any of the components.
The specific components that are measured include the following:
Processor Calculations per second
Memory (RAM) Memory operations per second
Graphics Desktop performance for Windows Aero
Gaming graphics 3D business and gaming graphics performance
Primary hard disk Disk data transfer rate
Windows Vista includes a
built-in set of tests that you can run for each of these components.
Performance-related tests such as these are often called benchmarks.
Each of these components receives a particular score when you run the
measurement process. The numbers themselves have no units and are
designed for relative comparisons. For example, a computer that has a
processor component rating of 4.0 is significantly faster than one that
has a rating of 2.0.
Viewing the Windows Experience Index Score
By default,
Windows Vista performs a Windows Experience Index measurement at the end
of the operating system’s installation process. You can then view these
details by clicking System And Maintenance and then Performance
Information And Tools in Control Panel. Figure 14 provides an example of a sample Windows Experience Index rating collected from within Windows Vista.
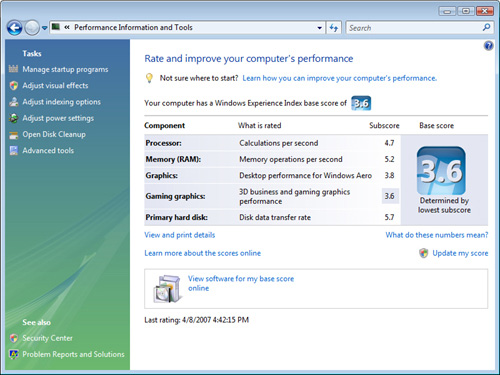
Of
course, it’s possible for the system’s performance characteristics to
change. Changes to the hardware configuration or the installation of new
drivers require you to rerun the Windows Experience Index tests.
Using Windows Experience Index Scores
Windows Experience Index
scores can be helpful to users in determining the overall performance of
their computers. You can also use these scores to assess potential
upgrades. For example, if a system’s lowest score is for the graphics
component, upgrading to a newer or faster video card might provide the
most benefit. The scores are also helpful for evaluating software
requirements. Rather than stating technical requirements, a minimal
score (such as 3.5) can be provided to users.
Software
packages that have specific requirements might include recommendations
for one or more components. For example, games and entertainment
software might require a gaming graphics score of at least 4.5 (see Figure 15).
Overall, the Windows Experience Index can make the job of evaluating
system performance easier for consumers, vendors, and support
professionals.