Managing Application Restrictions
In addition to
game-related software, parents might want to restrict which programs a
child can run. One example of a restricted application might be a
financial management application. Although the product does not
necessarily contain any inappropriate content, the program is generally
not for use by children. Other examples might include e-mail, instant
messaging, and other online-enabled tools. By default, application
restrictions are disabled. To configure these settings, in the User
Controls dialog box, click Allow And Block Specific Programs. Figure 18 shows the options that are available when you select the Child Can Only Use The Programs I Allow option.
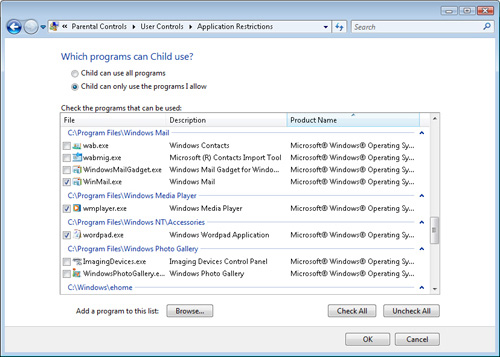
The
complete list of programs is based on the executable program files
registered with Windows Vista. Parents can click Browse to locate any
programs that are not automatically included. When enabled, application
restrictions work based on a list of allowed programs. For convenience,
all of the items can be selected, and then certain programs can be
removed from the list. When children attempt to run a program that is
restricted, they receive an error message.
Reviewing Activity Reports
So far, you have learned
about ways in which you can restrict the types of content and programs
that children can access. Part of the process of ensuring that children
are using the computer in approved ways is to review reports on their
actual activity.
Note: Reviewing computer usage
It is important to keep in
mind that the Windows Vista Parental Controls features are primarily
designed to assist in managing children’s access to content. It is not
meant as a replacement for parental oversight. Activity reports provide
an easy way for parents to review how their children are using a
computer running Windows Vista.
In this section, you’ll learn how to configure activity reporting and how to analyze the information shown in reports.
Configuring Activity Reporting
The
activity reporting feature is designed to provide parents with an easy
way to collect a wide variety of information about children’s usage
patterns. When Parental Controls are enabled, activity reporting is also
enabled by default. To verify the setting, see the Activity Reporting
section of the User Controls dialog box. When selected, the On,
Collecting Information About Computer Usage option tells Windows Vista
to keep track of which programs are accessed and which content is used.
System tray
notifications can remind parents regularly to review activity reports.
To configure this option, in the Parental Controls window, click Family
Safety Options. Figure 19 shows the available options for notifications.
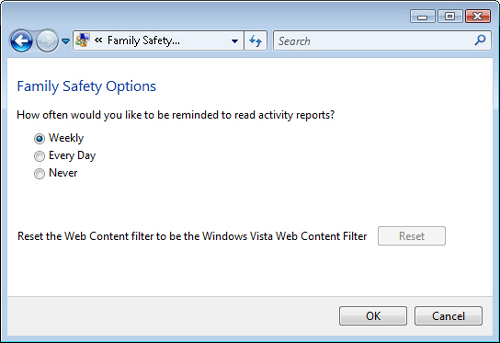
The options enable
parents to specify how often they will be notified to review activity
reports. These settings do not, however, affect the actual collection of
usage information. The Reset button is designed to help users
reconfigure Web-based filtering if it has been replaced by a third-party
program or other settings change.
Viewing Activity Reports
Windows Vista
includes a convenient built-in method for reviewing users’ activity
based on Parental Controls settings. To access the report, select a
child’s user account, and then click View Activity Reports. Figure 20 shows an example of a typical report.
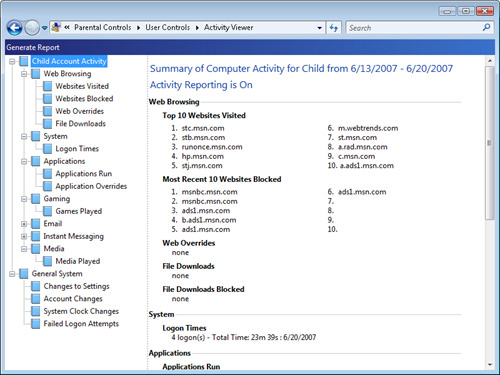
The information is
categorized based on the type of activity. It includes a wide variety of
details, ranging from which Web sites were accessed to which games were
played. Parents should review this information regularly to detect
whether changes to current Parental Controls settings might be required.
The report data itself is managed automatically, using features of
Windows Vista, so there is no need to save the report files.