Defining Computer Time Limits
Although
computer use can be helpful to children who want to complete homework
assignments and play games, parents might want to place limits on how
much time their children spend doing these activities. The Time Limits
link in the User Controls dialog box enables parents to define when the
computer is accessible to children. Figure 11 shows the dialog box that enables defining days and times of the week during which children can log on.
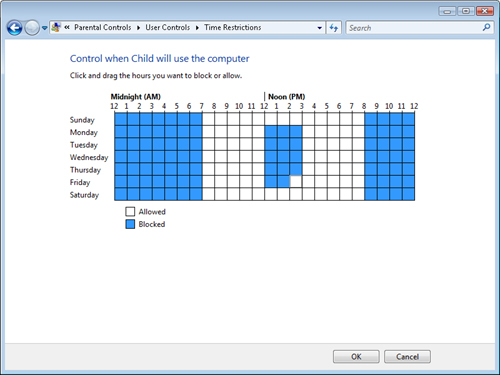
When time limits are set,
children that attempt to log on to the computer at times that are
disallowed receive the message shown in Figure 12.
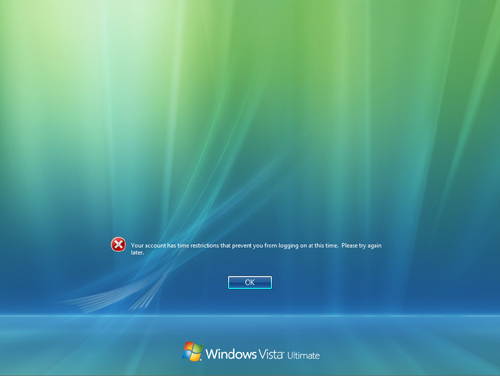
Additionally,
if a user is logged on to the computer when the end of an allowed time
period is approaching, he or she is given a warning message. The user is
then logged off of the computer automatically when a blocked time
arrives.
Configuring Game Settings
Like other types of
media, entertainment software such as games can contain a broad array of
different types of content. Parents might feel that certain types of
content are inappropriate for their children. Windows Vista Parental
Controls provides the ability to define rating levels for games. Child
accounts are restricted to running only those games that meet the
requirements defined by their parents.
Choosing a Game Ratings System
Numerous third-party
organizations have been created to help parents evaluate the content of
entertainment software titles. As with other types of content ratings
and filtering, reviews of content are subjective. Some settings might be
affected by culture. Before defining gamerelated content restrictions,
parents can first choose the type of ratings system that they want to use. This is done in the Parental Controls dialog box by clicking the Select A Games Ratings System link. Figure 13 shows an example of the available options.
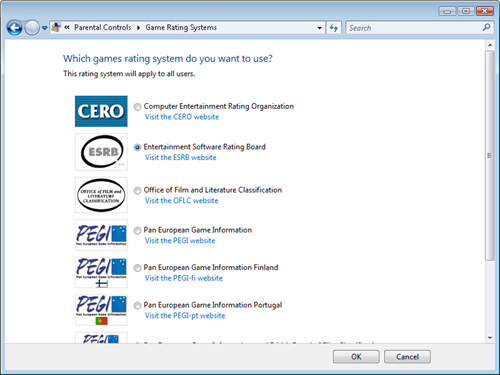
For example, in the United States, the most commonly used game rating system is the Entertainment Software Rating Board (ESRB)
system. Other standards organizations are also available to support
other countries or methods of evaluating content. Parents can get more
information about each system by clicking the links to visit the
appropriate Web site. The selected system affects the options that are
available for placing game-related restrictions.
Defining Game Restrictions
Use the Games link in the User Controls dialog box to define requirements for entertainment software. Figure 14 shows the available options.
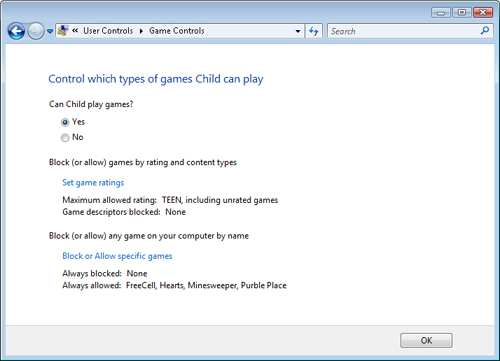
The first option determines
whether game-related restrictions are enabled. If Yes is selected,
parents can choose to block or allow games based on ratings. To do this,
click Set Game Ratings. Figure 15
shows the available options for a computer that is configured to use
the ESRB ratings system. The specific available options vary if other
standards settings are chosen.
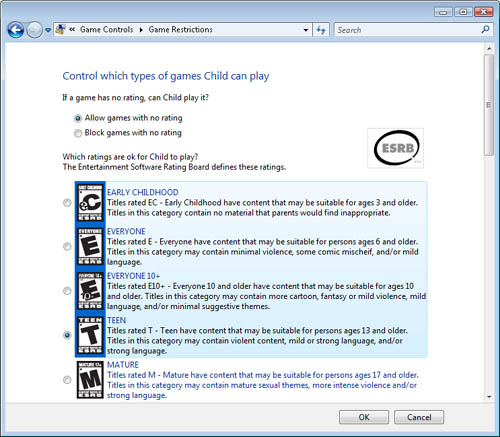
Although
many games will submit to receiving ratings by standards organizations,
some entertainment titles might not. The first set of options enables
parents to determine whether games with no rating should be allowed or
blocked. Next, parents can choose from the available ratings levels to
determine which games can be played. It is also possible to add
additional filtering based on types of content. These filters are
enabled by selecting the appropriate check box. If a particular game
contains one of these types of blocked content, the child is unable to
play it (even if it is otherwise allowed based on its rating).
Note: Managing the online experience
Many modern games
enable players to interact with others by playing online. Although most
online players conduct themselves in an appropriate manner, there is
always the possibility that children will be able to access unwanted
game content or comments while playing online. For this reason, parents
should supervise their children if they are allowed to play
online-enabled games.
Allowing and Blocking Specific Games
In addition to
configuring automatic restrictions based on games’ rating levels,
parents can also choose to block or allow specific games. This feature
works by providing a list of games that have been installed and
registered on the computer. Figure 16 shows an example.
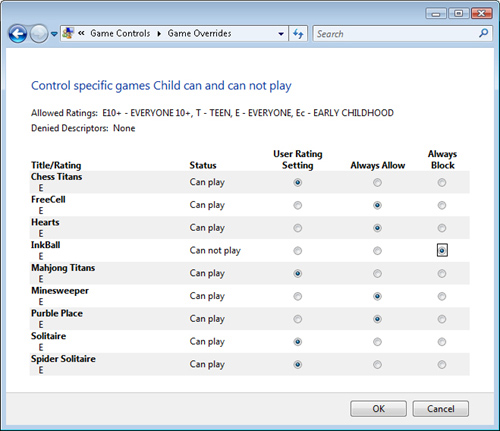
There are three main options for each title that is available in the list:
User Rating Setting
This option specifies that the current settings for allowed games will
be used to determine whether the game is allowed. Therefore, this option
does not allow or block the game explicitly.
Always Allow
This setting specifies that the game title will always be accessible to
the child, regardless of other game restriction settings.
Always Block
This setting specifies that the game will never be allowed for the
child, even if it meets the requirements of other game restriction
settings.
It is important to
note that the settings defined here override other rating-related
settings. When a child attempts to run a game that is blocked, he or she
sees the dialog box shown in Figure 17. Additionally, the Games folder displays blocked games with an icon that clearly shows that they are not allowed.
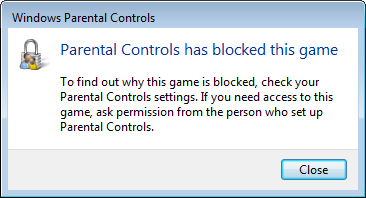
Note: Managing access to games
Some of the options
related to blocking and allowing games on a computer running Windows
Vista rely on the game to register itself with the operating system. In
some cases, children might be able to download games from the Internet
and run them directly. Game-related restrictions might not apply to
these programs. As with many security and privacy features, it is
important to use game ratings in conjunction with other Parental
Controls options.