Using Other Diagnostic and Troubleshooting Tools
In
addition to the troubleshooting tools that you’ve learned about in this
lesson, there are some other utilities in Windows Vista that can help
in diagnosing and resolving common errors.
Registry Editor (RegEdit)
The Windows Registry is a
centralized database that is used to store a wide variety of information
related to the configuration of the operating system and the
applications and services it supports. Examples of information stored in
the Windows Registry include the following:
In most cases, users
should try to use the built-in tools and features of Windows Vista to
manage various system settings. For example, when removing software, it
is safest to use the uninstall features that are available in Control
Panel. When making changes to programs such as Microsoft Internet
Explorer 7, it is best to use the configuration Properties dialog boxes.
Sometimes, you will need
to make specific configuration changes for which there is no user
interface or graphical method for changing settings. In these cases, it
might be necessary to make changes directly to Registry values. You can
launch the Windows Registry Editor (RegEdit) program by clicking regedit
in the Start menu. Figure 23 provides a view of the Registry Editor interface.
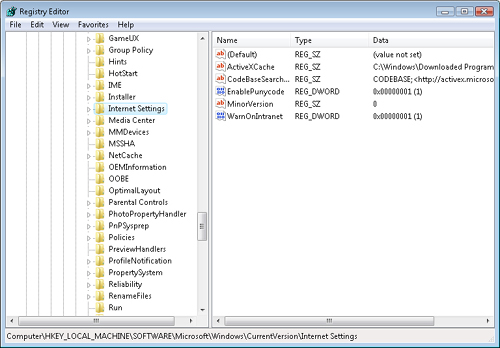
A
typical Windows Registry includes thousands of keys and values,
organized based on the types of settings. For example, there are
sections of the Registry that are computer-specific and others that are
user-specific. You can change values by double-clicking an item and
entering the new value. It is highly recommended that you make a backup
copy of the Registry before making any changes because some types of
changes might prevent the system from properly booting. For more
information about backing up the Registry, see the topic entitled “Back
up the Registry” in the Windows Vista Help and Support documentation.
Problem Reports and Solutions
When applications
and operating system features fail to function properly, they often
result in an error message. Usually, users cannot do much to resolve the
problem, other than to search manually for an update that might resolve
the issue. Often, that process can be tedious because it might involve
going to several different Web sites to find the correct update
(assuming that one exists).
Microsoft included
Problem Reports and Solutions as part of the Windows Vista operating
system to make this process easier. You can access this feature through
Control Panel by first clicking System And Maintenance. There are
several useful aspects of automated problem reports. The first is error
reporting itself. You can configure this feature to send error reports
automatically to Microsoft for analysis. This can help identify which
applications, services, features, or drivers are causing the most system
errors. Ideally, Microsoft could then notify the program vendor to
create relevant updates.
The other major benefit is
that the Problem Reports and Solutions utility can automatically search
for potential problem resolutions. For example, if an unstable driver
is causing reliability issues, the utility can provide a direct link to a
location from which you can obtain an updated driver. This method can
save a significant amount of time for end users and can help to resolve
common problems.
Figure 24
shows the main interface of the Problem Reports and Solutions Control
Panel item. The default display provides information related to any
known solutions for existing problems as well as to reports of other
issues.
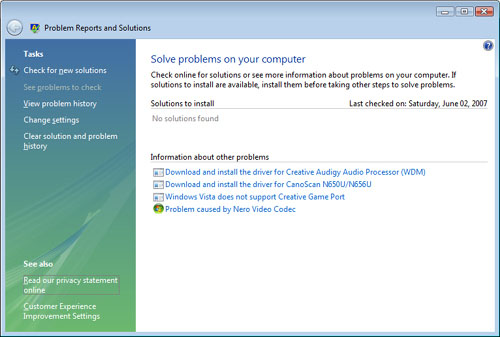
The Tasks pane
provides several useful features for managing problem reports. The first
item is to check for new solutions. This process automatically uploads
relevant problem information to Microsoft and downloads any updates that
might resolve those issues (see Figure 25). The See Problems To Check link provides a list of existing error reports that will be verified.
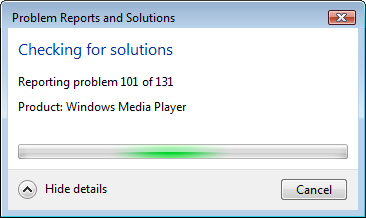
To view a list of problems that have been collected and reported in Windows Vista, click View Problem History. Figure 26 provides an example of the types of information that are available.
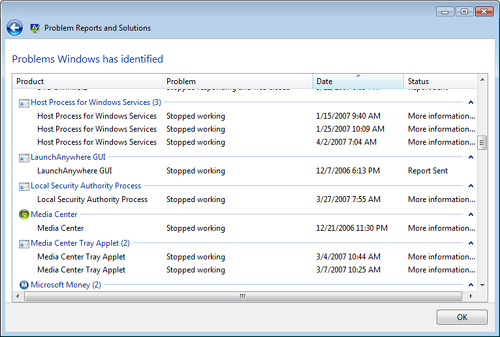
You can get more information about a particular problem by right-clicking it and selecting View Problem Details. Figure 27 provides an example of the details that are available.
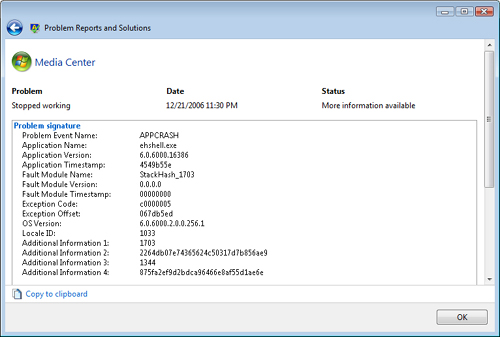
Finally, it is
possible to change the default settings to determine how and when the
computer sends problem reports to Microsoft. Figure 28
shows some of the available options. In some cases, such as on software
developers’ test computers, it might be advisable to disable error
reporting (at least for particular programs). In such cases, a large
number of automatic error reports might decrease system performance.
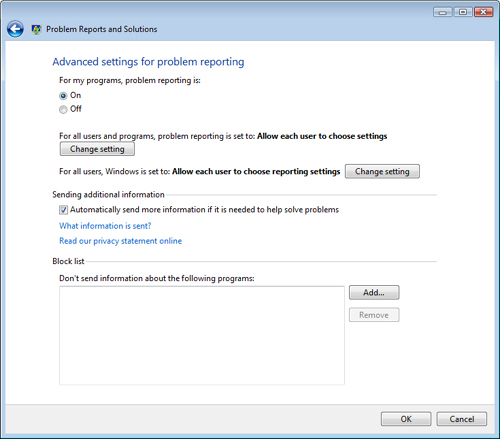
The final task in the
Problem Solutions and Reports utility enables you to clear the entire
solution and problem history. This can be a quick way to remove all
older items from the list and start collecting new problem and solution
information.