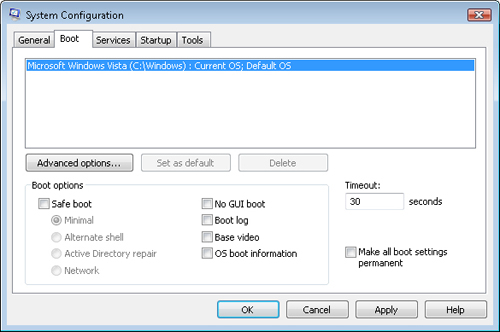Troubleshooting Startup Problems
When the Windows Vista
operating system encounters problems during the startup process, the
symptoms are usually apparent. The system might not display a startup
screen at all, or a startup screen is shown, but the computer does not
boot to a logon screen or the Windows desktop. In some cases, the
computer might spontaneously reboot during the startup operation.
Regardless of the symptoms, the goal is to enable Windows Vista to boot
normally again.
The most frustrating part
of troubleshooting startup problems is that there is generally no
available operating system with which to interact. Without the Windows
Vista user interface, it’s not possible to launch standard graphical
programs. To assist in troubleshooting these problems, Windows Vista
includes numerous startup modes that you can use to try to regain access
to the system. Users can access the Advanced Boot Options menu during
the startup process by pressing F8. Figure 12 shows the available options.
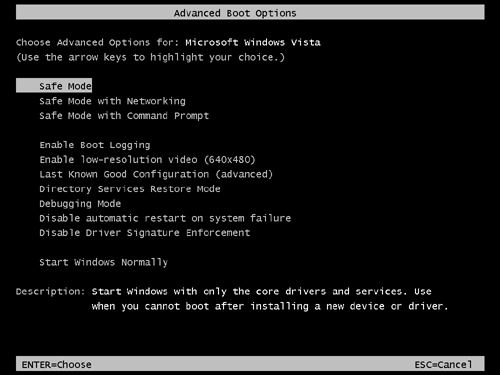
Each option has its own particular purpose for resolving a potential problem. Table 1 provides a listing of each option and its associated description.
Table 1. Advanced Boot Options for Windows Vista
| Advanced Boot Option | Description |
|---|
| Safe Mode | Starts Windows with only the core drivers and services. Use when you cannot boot after installing a new device or driver. |
| Safe Mode With Networking | Starts Windows with core drivers, plus networking support. |
| Safe Mode With Command Prompt | Starts Windows with core drivers and launches the command prompt. |
| Enable Boot Logging | Creates Ntbtlog.txt, which lists all drivers that load during startup, including the last file to load before a failure. |
| Enable Low-Resolution Video (640x480) | Sets or resets the display resolution. Starts Windows in low-resolution display mode (640x480). |
| Last Known Good Configuration (Advanced) | Starts Windows, using settings from last successful boot attempt. |
| Directory Services Restore Mode | Starts Windows in Directory Services Repair Mode (for Windows domain controllers only). |
| Debugging Mode | Enables Windows kernel debugger. |
| Disable Automatic Restart On System Failure | Prevents Windows from automatically rebooting after a crash. |
| Disable Driver Signature Enforcement | Allows drivers containing improper signatures to be loaded. |
| Start Windows Normally | Starts Windows with its regular settings. |
The descriptions provide
an overview of the type of startup option. In this section, you’ll learn
how you can use the various options to troubleshoot common problems.
Understanding Safe Mode
The most common types of
problems that can prevent Windows Vista from starting up normally
include the installation of new device drivers or system-related
applications or services. If these programs are incorrectly configured
or are of poor quality, they can cause the startup process to fail
entirely. To help troubleshoot these problems, Windows Vista includes a
Safe Mode feature.
When booted in Safe
Mode, the operating system startup process loads only a minimal set of
device drivers and settings. It also enables various other
troubleshooting features. For example, Figure 13 shows how the startup process displays a list of drivers and Windows-related files that are automatically loaded.
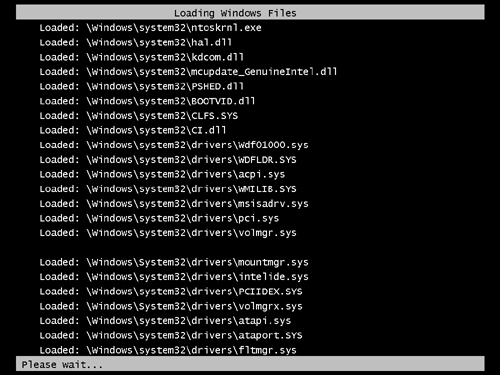
The goal of Safe Mode is
to prevent device drivers and other software from interfering with the
startup process. For example, because only basic display adapter drivers
are loaded, you can use Safe Mode to avoid common problems caused by
video drivers. There is, however, an associated disadvantage: some
operating system features and functionality are unavailable in Safe
Mode. The most noticeable difference is that the screen resolution and
color depth are usually set to low values, and the system might appear
to be operating much more slowly than normal. Figure 14
shows an example of logging on to Windows Vista while running in Safe
Mode. Note that the words “Safe Mode” are displayed in the corners of
the screen, and then a Windows Help And Support window automatically
opens.
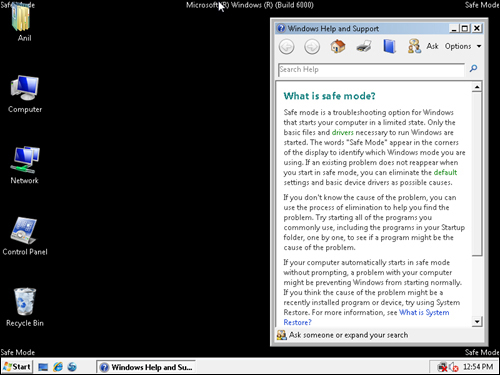
In
addition to the standard Safe Mode boot options, users can choose from
related options. Safe Mode with Networking loads a minimal set of
drivers but also loads network drivers. This option is helpful because
it allows troubleshooters to connect to the Internet to obtain updated
drivers or more information about the problem. The Safe Mode with
Command Prompt option automatically launches the command window for
performing text-based operations. This option is most appropriate when
system problems are preventing Windows Explorer from properly starting.
Safe Mode is
intended to be a temporary startup option designed to perform
troubleshooting. Common operations might include uninstalling new
software or removing or disabling hardware devices. After the
troubleshooting process completes, users should choose to restart the
computer. On the next boot operation, Windows Vista automatically
attempts to perform a normal boot.
Using Windows Error Recovery
Startup problems can
occur due to a variety of different problems on the system. In some
cases, the addition of new hardware or faulty device drivers might
prevent the computer from starting up normally. In other cases, a
hardware failure or corruption of boot-related files might have
occurred. It’s also possible that there was a temporary problem, such as
a power failure.
Windows Vista is able to
detect startup-related failures automatically. If the operating system
failed to boot successfully during its last attempt, the boot manager
automatically displays the Windows Error Recovery screen (see Figure 15).
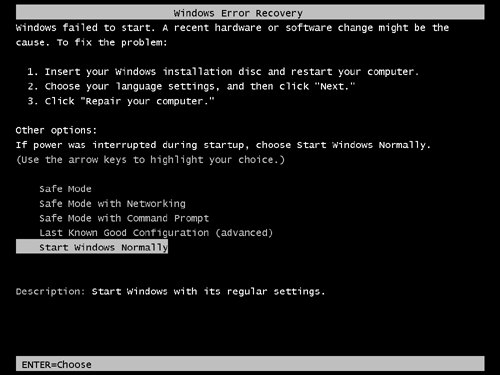
This screen informs the user
that there was a potential problem with startup and that there might be
a hardware-related error. The available boot options include the
following:
Safe Mode
Safe Mode With Networking
Safe Mode With Command Prompt
Last Known Good Configuration (Advanced)
Start Windows Normally
Although it is
certainly possible that a hardware-related issue might require
restarting the computer by using the installation disc or by using one
of the other options, it is also possible that a simple power failure
caused the screen to appear. Therefore, it is generally a good idea to
try using the Start Windows Normally option unless the problem occurs
repeatedly.
Using Boot Logging
One
potentially challenging aspect of troubleshooting startup problems is
identifying the source of the startup problem. Windows Vista loads
dozens of drivers and services during a typical startup process, but
which one is causing the problem? The purpose of the Boot Logging
startup option is to instruct Windows Vista to create a text file
automatically that contains a list of the operations it performs during
the boot process. To enable boot logging, during the startup process,
from the Advanced Boot Options menu, select Enable Boot Logging.
Generally, the last item in the list is the source of the startup
problem.
The log file itself is a
text file named Ntbtlog.txt located within the Windows folder (usually
C:\Windows), which you can open using Notepad or command-line utilities
such as Type. Figure 16 shows an example of the information that you can find in the file.
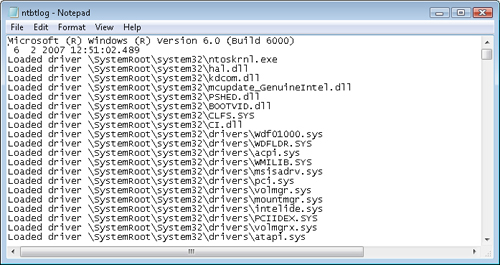
Using the Last Known Good Configuration
Sometimes,
when performing troubleshooting operations, you might find yourself
wishing for a way to revert the system configuration automatically to a
previous state. That’s the purpose of the Last Known Good Configuration
startup option on the Windows Error Recovery screen. When Windows Vista
successfully completes a boot operation, it makes a backup of the
important startup-related files and settings. If a problem occurs during
the startup process, the system can use the previous “known good” set
of startup files.
Although this option
can simplify troubleshooting, there is a potential drawback to
consider: if new applications were installed or system settings were
recently modified, it’s likely that other system problems might occur.
For example, if a newly installed application required system Registry
changes to occur, it might not run properly when reverted to an older
configuration. In this case, it might be necessary to reinstall the
program. Because of these potential issues, the Last Known Good
Configuration boot option is considered an advanced process and is not
recommended as an initial troubleshooting step.
Configuring Startup Options with MSConfig
In some cases,
the Windows operating system might boot properly, but you want to change
the way in which the system starts up the next time you restart it. You
can use the System Configuration (MSConfig) utility to specify various
startup options. Figure 17 shows the General tab of the System Configuration dialog box.
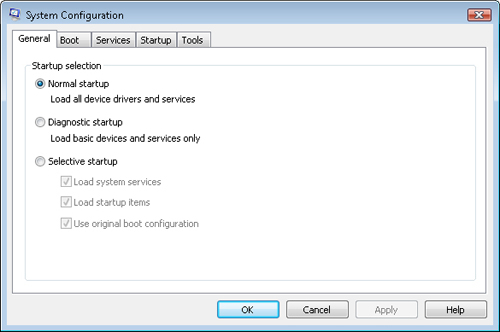
The Startup Selection
options include the ability to specify Normal Startup (the default
option) or to perform a Diagnostic Startup. The latter option specifies
that the computer should run with a minimal set of devices and services.
It is useful when trying to resolve issues that might have been caused
by the installation of new software or devices to the system. The last
option, Selective Startup, offers the ability to enable or disable the following boot operations:
When you select
modified startup options, Windows Vista informs the user of this during
the next boot of the computer. Users can then return to the MSConfig
utility to make changes to the computer’s startup configuration.
Generally, you should use these settings only when troubleshooting a
specific problem. It is not recommended that computers run using
modified startup operations for general use because certain operating
system features and applications might fail to work properly.
In addition to the
settings on the General tab, the System Configuration dialog box
includes a set of startup options on the Boot tab (see Figure 18). These options enable users to specify which mode Windows Vista should use when they restart the system. For example, you can select the Safe Boot check box to boot the system into Safe Mode automatically without requiring input from the user.