Repairing Windows Vista
Thus far, the content of
this lesson has focused on troubleshooting common operating system
problems by using a variety of tools and techniques. In some cases,
however, it’s possible that none of these methods works. For example, if
critical system files have been deleted or there has been severe file
system corruption, these issues might not be easily resolvable. If
there’s an issue related to startup configuration, you might not be able
to access the startup menu to perform further troubleshooting.
One potential resolution is
for you to reinstall the entire operating system. Although this
strategy will most likely work (except in the case of physical hardware
failures), it can lead to a lot of additional effort. For example, you
will need to reinstall all applications, add all drivers and system
updates, and reset operating system configuration options. Fortunately,
there’s a better option that can resolve many common issues.
Accessing System Repair Options
You can access the
Windows Vista Repair options by booting the computer, using the Windows
Vista installation media. Home and small-business users usually receive
this media from either their computer manufacturer (if the operating
system came preinstalled) or with their retail purchase of the product.
Note that, in some cases, users might need to change the boot preference
order in their system basic input/output system (BIOS) or press a
specific key during the system startup process to boot from the
installation media.
The initial screen
that loads provides options related to installing Windows Vista. If you
wish to start a reinstallation of the operating system. To access repair-related options, click
Repair Your Computer. The System Recovery Options dialog box is
displayed (see Figure 19). The program attempts to locate automatically any existing Windows Vista installations on the local computer.
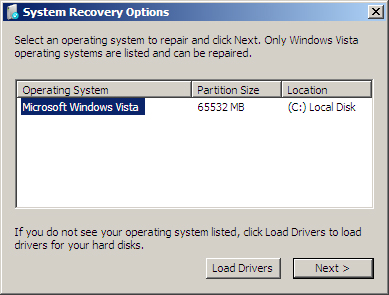
If no Windows Vista
installations can be found, there are two likely causes. The first is
that you must load additional drivers for the storage controller or
hardware. You can do so by using the Load Drivers command. The other
possibility is that the hard disk itself has failed or that the data has
been severely corrupted and cannot be read. In these situations, it is
likely that you first need to resolve the hardware-related issue and
then reinstall Windows Vista.
If the operating system
does appear in the list, select it and click Next to access additional
troubleshooting and repair options. The next dialog box displays a list
of available troubleshooting commands and options (see Figure 20).
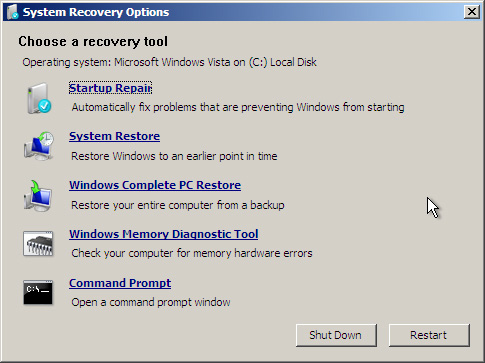
Using Startup Repair
There
are several common causes of startup-related issues for Windows Vista.
Some of the most common ones involve the deletion of critical
boot-related files or improperly configured startup options. The Startup
Repair operation can automatically detect and repair these common
configuration issues.
The actual tests performed include the following:
The most common types of issues, if encountered, can generally be repaired automatically without any additional user input. Figure 21 shows an example of the results displayed when no configuration problems are detected.
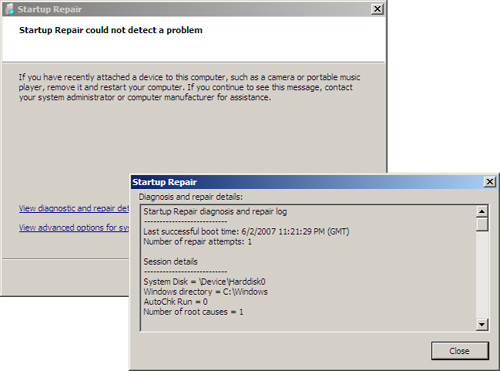
Using the Command Prompt
The Repair installation
process does not include a full operating system, but it does include a
basic command prompt feature that enables you to perform a variety of
operations. Examples of commands include the ability to list, move,
copy, or rename files. Additionally, it is also possible to use the
DiskPart utility to create and manage disk partitions (see Figure 22)
and the bcdedit command to modify boot-related settings. Another useful
command is the chkdsk utility, which you can use to detect file system
errors on the computer.
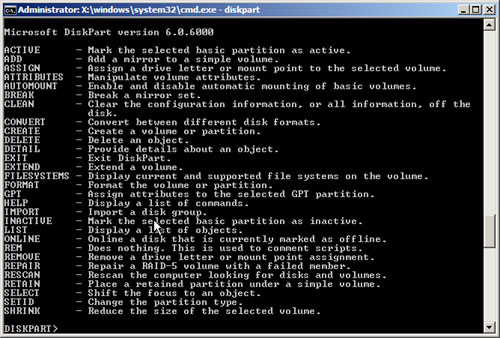
More Info: The Windows Recovery Console
Earlier versions of
the Windows platform (including Microsoft Windows 2000 Professional and
Windows XP) include a Recovery Console option. This feature enables
users to access a command prompt for performing various troubleshooting
options. These features are now available to you by using the Repair
option when booting from the Windows Vista installation media.
For more information
about the specific commands that are available, see the Command-line
reference for IT Pros page on the Windows Vista Web site at http://windowshelp.microsoft.com/Windows/en-US/Help/4e7cd306-e9b0-4296-9528-9121d4f9bd111033.mspx.