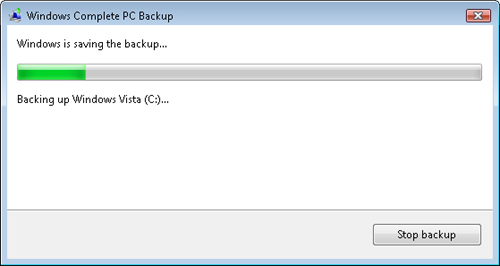Understanding Complete PC Backup and Restore
The Windows Vista
Complete PC Backup and Restore feature is designed to simplify the
process of recovering an entire operating system. The backup that is
created includes the entire operating system, installed programs,
user-specific and system-specific settings, and data files. This
provides a simplified method of restoring an entire computer.
There are some drawbacks,
however. For example, you are unable to specify which files and folders
are restored. For that reason, customers should use file-based backups
for regularly protecting their data files. They can periodically make
Complete PC backups to help recover from a serious system issue.
Creating a Complete PC Backup
You can start the
process of creating a Complete PC backup from within the Backup and
Restore Center by clicking Back Up Computer. The first step of the
process enables you to select the backup destination location. The first
set of options includes a list of locally attached hard disk drives
(see Figure 1).
For this option to be available, the computer must contain at least two
separate hard disks. This is required because you cannot store a
Complete PC backup on the same disk as the operating system.
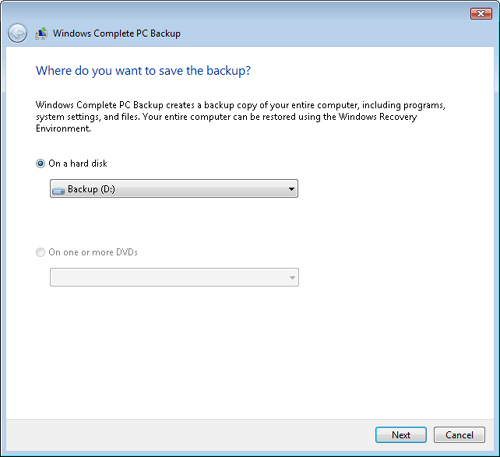
The other destination
option is to use one or more DVDs. This option is available if the
computer has a device that is capable of writing to DVDs. The total
space required for the entire backup can be very large, so users should
keep in mind that multiple DVDs might be required. The Complete PC
backup process attempts to estimate how many disks might be required.
Note: Complete PC backup storage limitations
Unlike standard file-based
backups, it is not possible to make a Complete PC backup to some types
of removable media devices such as USB memory drives. Storing the backup
in a network location is also not supported. The primary reason for
this, is that the Complete PC
restore process runs within a limited recovery environment that does not
include additional network support or device drivers.
When you click Next, you are prompted to confirm the backup settings (see Figure 2).
The backup requires you to include the entire Windows Vista system
volume in the backup set. An estimate based on the amount of required
disk space is also made.
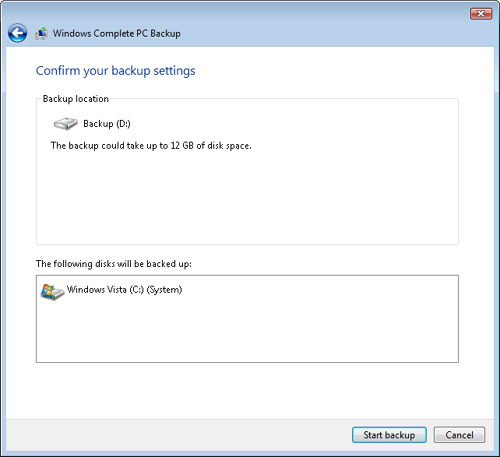
To begin the backup
process, click Start Backup. The Windows Complete PC Backup dialog box
shows the progress of the backup (see Figure 3). You can continue to use the computer while the backup is being created, but system performance is decreased due to the additional
disk activity. The process typically takes a long time because all of
the files, programs, and data on the system hard disk need to be copied.