Complete PC Backup and Restore
There is yet another option to protect your Windows Vista computer. You can perform a complete backup using Complete PC Backup.
This feature grabs all the operating system and all the applications
and all the user settings and all the user data—in one backup. Complete
PC Backup is available only on Windows Vista Business, Ultimate, and
Enterprise editions.
Complete PC Backup is an
image-based backup tool. It does not just copy files. On the first
backup, this feature copies all blocks that contain file content. When
you run additional backups, it records only the blocks that have changed
since the preceding complete backup, keeping the later backups fast and
small.
Note
A Note About Complete PC Backup Complete PC Backup uses the Volume Shadow Copy Service (VSS). This service must be running to perform a complete backup.
To locate Complete PC Backup, click Start > All Programs > Accessories > System Tools > Backup Status and Configuration, as shown in Figure 8.
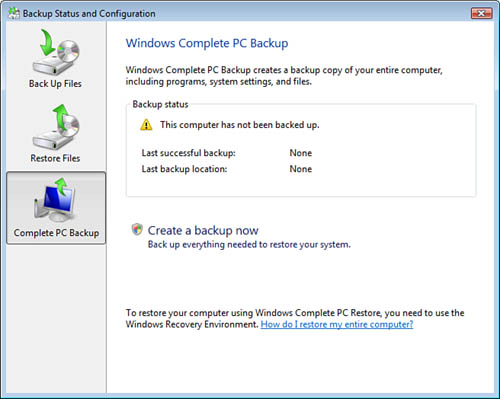
You also can access Complete
PC Backup in the Control Panel > System and Maintenance > Backup
and Restore Center, as shown in Figure 9.
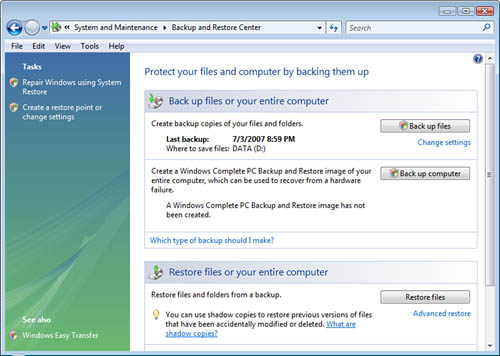
Select the option Back Up Computer.
You must be an administrator to use Complete PC Backup; the presence of
a security shield indicates this requirement. Next, you need to select a
location to back up to, as shown in Figure 10.
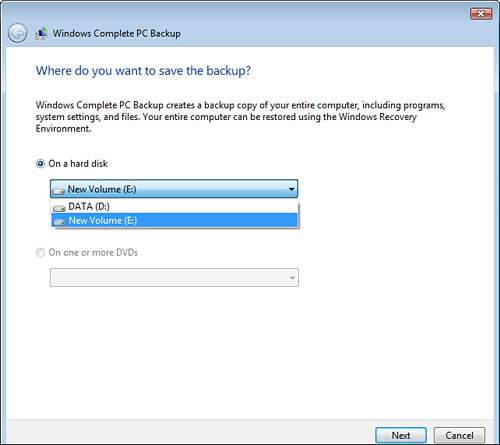
You must have sufficient free
space available on a local drive to hold all desired file content for
the backup; otherwise, you need to back up to multiple DVDs. You can
back up to locally connected USB external drives. This is a common
approach. If you select a hard drive as the target for the backup, the
drive must be formatted with NTFS. You cannot back up to any drives that
are compressed using Windows compression.
By default, Vista includes the system disk in the backup, as you can see in Figure 11.
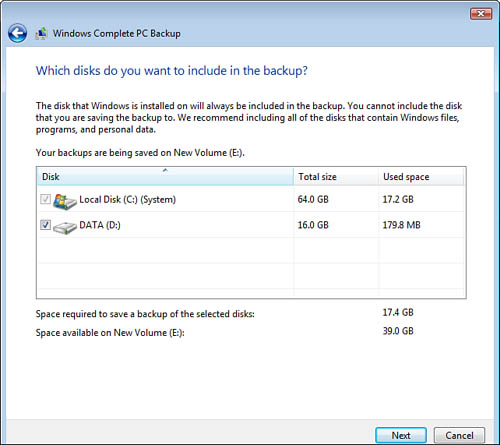
You need to select any and all
additional disks that you want included in the backup. Only volumes that
are formatted with NTFS can be included in the complete backup.
Notice that disk
information is provided so that you can confirm you have enough free
disk space to perform the backup. Also notice that you cannot back up
content that is on the drive where you are saving the backup. You are
presented with a summary and confirmation dialog box, as shown in Figure 12, to initialize the backup procedure.
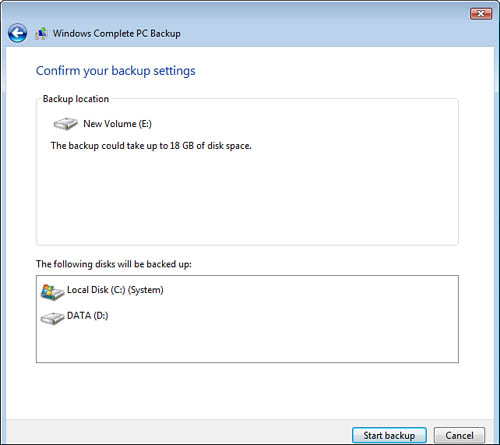
Complete PC Restore
If all goes well, you’ll never have to use Complete PC Restore.
But in the face of a disaster, you’ll be happy that you took the time
to be prepared. Files can get corrupted; your computer can get infected
with viruses, worms, and all sorts of malicious
software; power problems can corrupt a system; or the hardware could
simply fail. Portable devices can be lost or stolen.
You can restore the
Complete PC Backup to the same computer or to a different computer if
the original hardware is no longer available. Of course, the more alike
the original and the new computer hardware are, the more likely the
restore will be functional on the new computer hardware.
Alert
After
using Complete PC Backup, you can use Complete PC Restore, either from
within Vista if the computer is functional or by using the System
Recovery Options menu after booting from the Vista installation media,
as described earlier and shown in Figure 5.15.