System Restore
On a system that fails to boot, the same System Recovery Options menu shown in Figure 4 contains a repair tool called System Restore. This menu item allows you to select from a history of saved restore points
that are automatically taken by Windows Vista (if System Restore has
been properly configured—more on this shortly). These restore points are
taken every day and just before significant (potentially risky) system
events, such as the installation of an application or device drivers.
Alert
System
Restore relies on an underlying service called the Volume Shadow Copy
Service (VSS) that must be running for System Restore to take its
“snapshots” of the system. If this service is stopped, you must start it
before System Restore will function properly.
System Restore is not
enabled by default. You must turn on System Restore to have Windows
Vista automatically create restore points. You do this on a healthy
computer by clicking Control Panel > System and Maintenance > System > System Protection and then enabling Automatic Restore Points on each (logical) disk that contains system files. Remember that System Restore protects only the operating system and does not protect any user files, as shown in Figure 5. Enabling System Restore on disks that do not contain system files is useless.
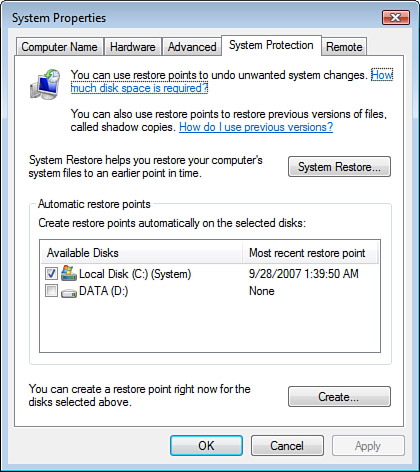
Enabling System Restore requires a reboot of the computer.
After System
Restore has been started, if a catastrophic software-based failure
occurs that causes your computer to become unbootable, you can reboot on
installation media, choose Repair Your Computer, and then initiate System Restore. You select which restore point from the list of currently available restore points.
The system typically
recommends the most recent restore point in an effort to minimize
configuration and installation losses, as shown in Figure 6.
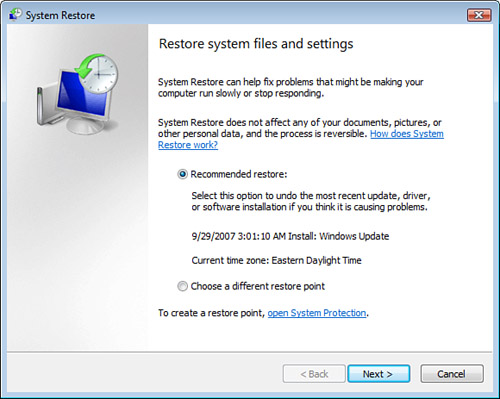
You can select this recommended restore point, or you can select a different restore point, as shown in Figure 7.
Realize that your Registry and system file and application files are
reverted to this point in time. You lose all configuration and
installation information changes that have been made since this restore
point when you perform a System Restore.
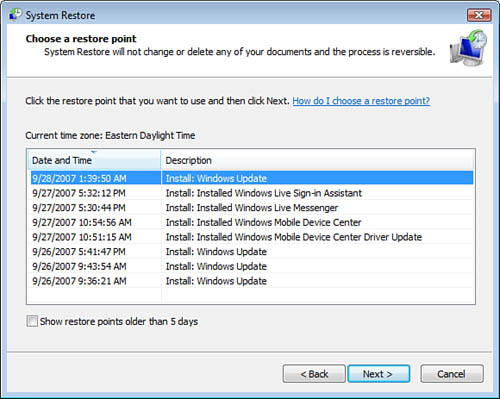
The System Restore can be
initiated from within an active and functional Windows Vista session for
those times when you’ve simply changed your mind. No catastrophe
required. This, again, can be initiated from Control Panel > System and Maintenance > System > System Protection, as shown in the earlier Figure 5. Then click System Restore.
Just in case you’re about to do
something tricky, you can manually trigger a restore point. You do this
through the same dialog box you used to enable System Restore: in Control Panel > System and Maintenance > System > System Protection, click Create once again, as shown in Figure 5.
Alert
You must be an administrator to create a System restore point.
Caution
Watch for the “Gotchas” with System Restore:
System Restore’s
capability to create restore points is not enabled by default. You must
turn on System Restore to have Windows Vista automatically create
restore points, or you can manually create them.
Until
you have enabled System Restore and have created at least one restore
point, you have nothing to restore. The menu item is available on the
System Recovery Options dialog box, but there’s nothing to restore.
System Restore protects only system files and scripts, batch files, and other executables.
System Restore does not protect user data files. You should use a backup utility to protect your personal files, like email, documents. and photos. This is a plus and a minus:
The Plus:
You can restore the operating system to an earlier point in time
without overwriting current user data with older user data. No loss of
user data at all.
The Minus:
If you must also protect user data (and you should), you must perform
backups of the desired data using a separate process, in addition to
using System Restore for system and executable files.
System Restore can protect system files and executables only on NTFS volumes. It cannot protect system and executable files on FAT or FAT32 partitions.
On dual-boot systems, earlier versions of Windows delete Windows Vista’s restore points.