Using System Restore
The most common sources of system-related issues are stored in startup and configuration files and in the Windows Registry.
Often, when problems occur, it is useful to revert these files to their
previous state. For example, if the installation of a new hardware
device causes system instability, the first step might be to try
uninstalling the program. What if the uninstall operation is
unsuccessful? It would be useful to be able to roll back the system
configuration to a previous point in time.
Windows Vista
provides an automatic method of backing up important system
configuration data. The feature is called System Restore. The System
Restore process is enabled by default within Windows Vista. It works by
periodically creating new restore points
on the system. By default, Windows Vista automatically creates restore
points at specific times. For example, Windows Vista automatically
creates a new restore point whenever you install new programs or device
drivers. Because these types of operations are potentially risky from a
system stability standpoint, automatically created restore points are
created before the changes are made. You can also manually create System
Restore points in Windows Vista, as described in the next section. In
some cases, you might want to do this before making an operating system
configuration change or performing other types of actions that you might
need to roll back.
Although you can use
restore points to roll back system configuration changes such as
operating system settings and installed applications, they do not affect
users’ data files (such as documents, photos, music, and videos). This
makes the rollback process a safe and easy way to recover from many types of common problems caused by configuration changes or the installation of new drivers or software.
Configuring System Protection
The settings that
define how and when restore points are created are called System
Protection. You can configure these settings by clicking System
Protection (which is described in the next section) in the System window
of Control Panel. You can access these settings from the Start menu by
right-clicking Computer and selecting Properties. Then, click System
Protection in the Tasks section. Figure 4 shows the options that are available.
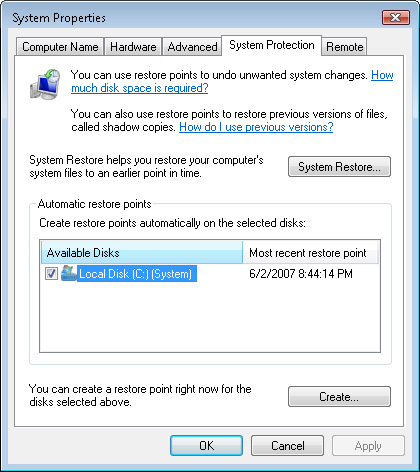
The Automatic
Restore Points section of the user interface specifies for which disks
Windows Vista will create the system restore point. It is highly
recommended that you configure Windows Vista to create restore points
for at least the operating system volume. The utility also shows the
date and time of the most recently created restore point.
You can also manually
create restore points by clicking Create. You are prompted to provide a
description of the restore point so that you can easily identify it
later. You usually want to specify the purpose of creating the restore
point (for example, “Before installing new scanner drivers”).
Restoring System Settings
The System Restore
Wizard is designed for reverting the configuration of Windows Vista to
an earlier point in time. You can launch the program by searching for
System Restore in the Start menu. Figure 5 shows the Restore System Files And Settings page of the System Restore Wizard.
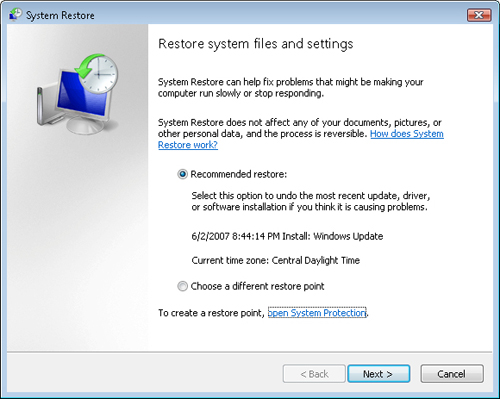
The default option is to
choose to restore from the most recent restore point. The page shows
the date and time at which the restore point was created, along with a
description. In some cases, you might want to revert to an earlier
restore point. For example, you might have made numerous sets of changes
to the system, and reverting to the newest restore point might not
resolve the problem. Figure 6 shows the options that are available when choosing to revert to an earlier configuration.
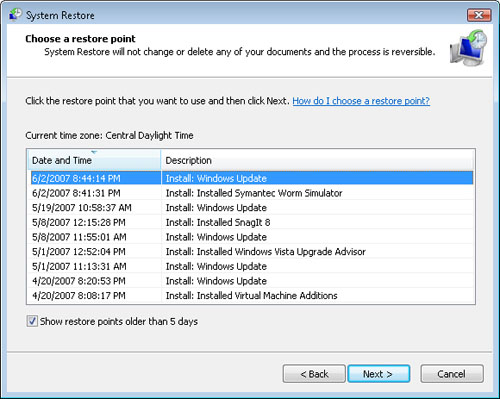
After
you select the appropriate restore point, you can click Finish to begin
the restore process. Because System Restore must replace important
system files, the computer is automatically restarted to complete the
operation. Overall, the System Restore process provides a quick and easy
method of resolving common configuration and installation problems.