Managing Hardware
Devices
One of the first steps
you might need to perform when working with computers running Windows
Vista is to determine what hardware is already installed in the system.
For example, a customer might state that she would like to be able to
send and receive faxes from her computer. You first need to verify that
the computer has an installed fax-capable modem. Windows Vista supports
many different types of hardware devices. The primary location for
working with hardware is the Hardware And Sound Control Panel item. Figure 1
shows some of the available options.
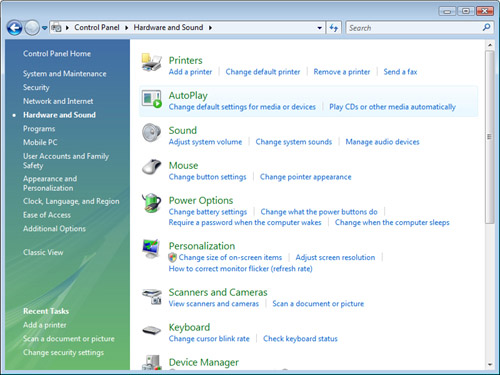
Using Device
Manager
The
primary Windows Vista tool for viewing details about hardware
components is Device Manager. To launch this utility, in the Hardware
And Sound section of Control Panel, click Device Manager. The default
view includes a list of the many different types of hardware devices
supported by Windows Vista. Figure 2
shows an example of the types of information that you can obtain.

You can expand each
section to view the devices associated with that category. Some
categories might not be present if a certain type of device is not
installed. For example, if the computer does not have a modem installed,
the Modems section does not appear.
In addition to
viewing details based on the default view in Device Manager, the View
menu includes other options for accessing the same information. The
available views are as follows:
Devices By Type
Devices By Connection
Resources
By Type
Resources By Connection
In general, the default
view, Devices By Type, is the most intuitive way to collect
device-related details. The Resources views can be helpful for
troubleshooting earlier hardware and for detecting conflicts with some
types of devices. Usually, these details are not necessary for normal
operations.
Configuring Device
Settings
Apart from viewing information about devices, Device Manager
provides the ability to access properties for various devices. It also
enables you to manage and update device drivers. To access the
properties of a particular hardware device, right-click it and select
Properties. The specific tabs that are displayed vary based on the type
of device, and some types of devices might not include configuration
options. Figure 3 shows options for one type of device.
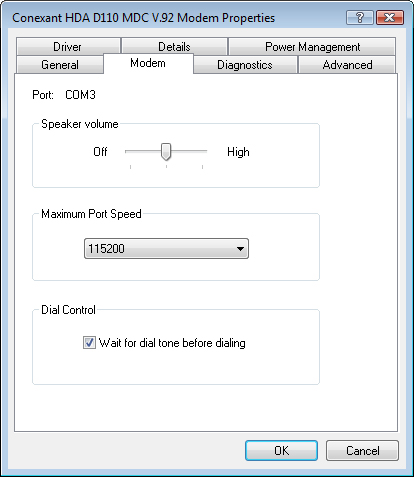
There are several
other functions that you can perform within Device Manager, which you’ll
learn about next. In addition to the features and commands available in
Device Manager, it is also helpful to note that several of the
functions are also available by using links in the Control Panel
Hardware And Sound section.
Detecting Hardware
Legacy
hardware is the term used to describe
products that are not Plug and Play–compatible. Generally, these are
older devices. You can add them from the Action menu by selecting Add
Legacy Hardware. This launches the Add Hardware Wizard, which walks the
user through the steps of selecting and connecting a device (see Figure 4). The Wizard offers the ability to search
automatically for devices that are connected to the computer, or you can
select and configure the device manually.
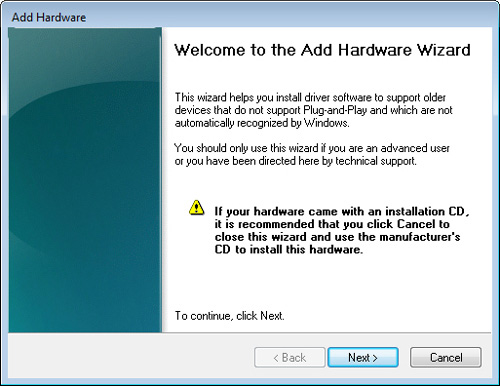
For the vast majority
of devices, Windows Vista can detect automatically when the item is
added. If new devices have been connected to the computer but do not
appear automatically in Device Manager, you can check for changes
manually. To do this, from the Action menu, select Scan For Hardware
Changes. Windows Vista then scans the system for compatible Plug and
Play devices.
Managing Device
Drivers
Device
Manager provides a starting point for performing various operations
related to managing device drivers. To access these options, right-click
a device and select the appropriate command. The Properties option
accesses details related to the device and associated device driver. Figure 5 shows the Driver tab for a device, which
includes information about the version number of the driver and the date
it was created. It also provides several other functions for managing
drivers.
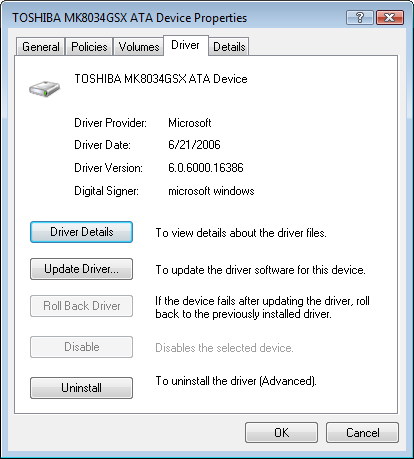
Perhaps the most
common operation is attempting to update driver software. You can start
this process by selecting Update Driver Software from the shortcut menu
for a device (see Figure 6). The first method of finding driver updates is to search
automatically for them. This process tells Windows Vista to look through
the local and online driver databases for newer versions of drivers.
The other option is to specify the location of device drivers manually.
This is useful for updates that you have downloaded manually or that are
available on removable media such as a CD-ROM.
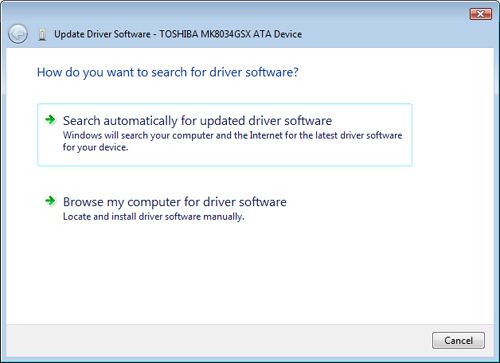
Sometimes, installing an
updated driver might cause the device to stop working. This most
commonly occurs due to poorly written driver software or when the
incorrect driver has been chosen manually. After a driver has been
updated, you can click Roll Back Driver to revert to an earlier version
of the driver.
Although these
functions are not usually required, it is possible to disable a hardware
device or to uninstall device drivers. Both commands are available by
right-clicking the device in Device Manager or by accessing the Driver
tab of the device’s Properties dialog box. Disabling a device makes it
unavailable for use in Windows Vista. You can sometimes do this if you
know that the device is not needed or if it is not working properly. For
example, if a customer has no need for a modem, you can disable the
device. Uninstalling a device removes its drivers from Windows Vista.
For Plug and Play devices, Windows Vista attempts to redetect the device
automatically, either immediately or after a reboot of the computer.
Device Manager is an
extremely useful utility for viewing and modifying settings related to
hardware devices and their associated device drivers. Keep these
functions in mind as you learn about working with different types of
devices in Windows Vista.