1.Customizing Speech Recognition
You
can customize the way the speech-recognition program works so that it
adjusts to your preferences, including the language you want to use, the
way it spaces sentences, and its ability to recognize someone else’s
voice or different background sounds.
Customize Speech Recognition
- 1. If you want to change the way the speech-recognition program works, say
“Show speech options.” On the shortcut menu that appears, say
“Configuration” to open the submenu, and then say “Open
speech-recognition control panel.”
- 2. In the Speech Recognition Options Control Panel, say “Advanced speech options.”
- 3. On the Speech Recognition tab of the Speech Properties dialog box, make the modifications you want:
- Select the language for the speech recognition.
- Create a new profile or select a different profile.
- Do additional training to improve speech recognition.
- Specify the way you want speech recognition to start, learn, and space sentences.
- Adjust the microphone.
- 4. Say “OK” to close the dialog box.
- 5. Make any other changes using the Control Panel, and then say “Close.”
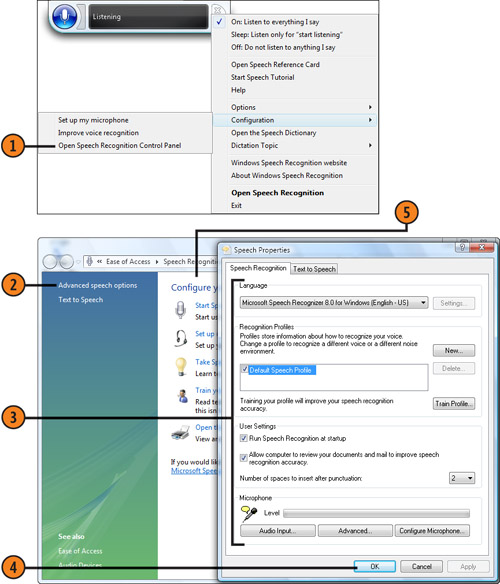
2. Talking to the Mouse
If
you want to work with the mouse when you’re using voice commands, you
use a large grid that encompasses the entire screen to specify where you
want the mouse to go. Using the grid is especially useful if you have
any problems with navigating around the screen and making windows or
other areas active.
Use the Grid
- 1. With speech recognition running and listening, say “Mouse grid” to display the large grid.
- 2. Say the number that identifies the region you want to work in to display a small grid for that region.
- 3. In the smaller grid, do any of the following:
Say “Click” to click in the middle of the grid.
Say a number on the grid to show a detailed grid of that region.
Say a number and then say “Click” to click in the center of that region.
Say “Back” to move back to the larger grid.
Say “Cancel” to remove the mouse grid.
Say a number and then say “Right-click” to right-click in that region.
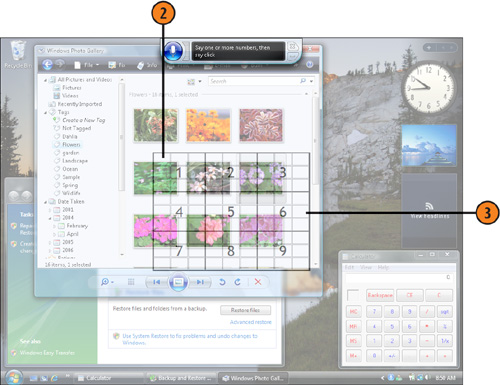
Tip
Most
voice commands, except those used with the mouse grid, aren’t
recognized while the mouse grid is displayed. The mouse grid will remain
on the screen if you type any information, but it will go away if you
click the mouse, press the Windows key, or say an appropriate voice
command. |