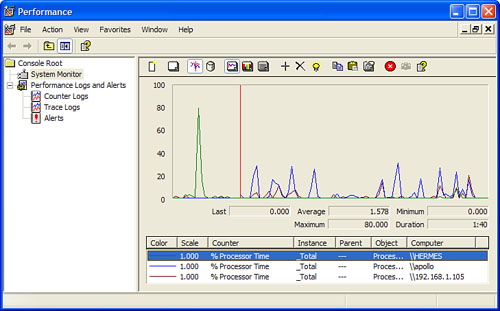Monitoring Performance on a Remote Computer
If you’re also interested in monitoring the health of the remote computers on your network, System Monitor is up to the task.
To connect to a remote computer from System Monitor, follow these steps:
1. | Select Start, Run, type perfmon, and click OK.
|
2. | Right-click a counter and then click Add Counters. The Add Counters dialog box appears.
|
3. | Activate
the Select Counters from Computer option, and then use the text box to
type the name or IP address of the remote computer.
|
4. | Use the Performance Object list to select a counter category (such as Memory, Paging File, or Processor).
Tip
If you’re primarily interested in monitoring network performance, choose Network Interface in the Performance Object list.
|
5. | Activate the Select Counters from List option.
|
6. | Select the counter you want and then click Add. (If you need more information about the item, click the Explain button.)
|
7. | Repeat step 4 to add any other counters you want to monitor.
|
8. | Click OK.
|
Figure 1 shows System Monitor tracking the % Processor Time value on three different computers.