Adding and Removing Zone Sites
Three
of these zones—Local Intranet, Trusted Sites, and Restricted
Sites—enable you to add sites. To do this, follow these steps:
1. | Select the zone you want to work with and then click Sites.
|
2. | If
you selected Trusted Sites or Restricted Sites, skip to step 4.
Otherwise, if you selected the Local intranet zone, you see a dialog box
with three check boxes:
| Include All Local (Intranet) Sites Not Listed in Other Zones | When
activated, this option includes all intranet sites in the zone. If you
add specific intranet sites to other zones, those sites aren’t included
in this zone. | | Include All Sites That Bypass the Proxy Server | When
this check box is activated, sites that you’ve set up to bypass your
proxy server (if you have one) are included in this zone. | | Include All Network Paths (UNCs) | When
this check box is activated, all network paths that use the Universal
Naming Convention are included in this zone. (UNC is a standard format
used with network addresses. They usually take the form \\server\resource, where server is the name of the network server and resource is the name of a shared network resource.) |
|
3. | To add sites to the Local Intranet zone, click Advanced.
|
4. | Type the site’s address in the Add this Web Site to the Zone text box and then click Add.
|
5. | If you make a mistake and enter the wrong site, select it in the Web Sites list and then click Remove.
|
6. | Two
of these dialog boxes (Local Intranet and Trusted Sites) have a Require
Server Verification (https:) for All Sites In this Zone check box. If
you activate this option, each site you enter must use the secure HTTPS
protocol.
|
7. | Click OK. |
Changing a Zone’s Security Level
To
change the security level for a zone, first select it in the Security
tab’s Select a Web Content Zone to Specify Its Security Settings list.
Then use the Security Level for This Zone slider to set the level. To
set up your own security settings, click Custom Level. This displays the
Security Settings dialog box shown in Figure 1.
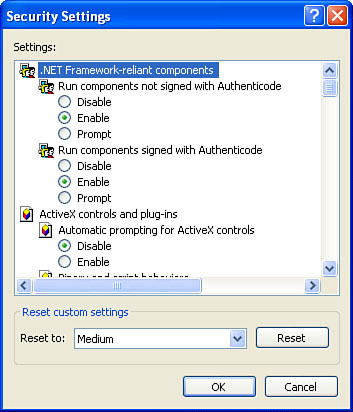
The Security Settings
dialog box provides you with a long list of possible security issues,
and your job is to specify how you want Internet Explorer to handle each
issue. You usually have three choices:
| Disable | Security is turned on. For example, if the issue is whether to run an ActiveX control, the control is not run. |
| Enable | Security is turned off. For example, if the issue is whether to run an ActiveX control, the control is run automatically. |
| Prompt | You’re asked how you want to handle the issue. For example, whether you want to accept or reject an ActiveX control. |