2. Monitoring the
Index, and Tuning Indexer Performance
The status
message at the top of the Indexing Options dialog box offers real-time
updates on what the indexer is doing at the moment. "Indexing complete"
means there are no pending tasks. The text lists the number of items
(files, folders, e-mail messages, and so on) that are currently in the
index.
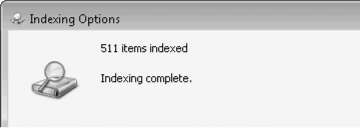
"Indexing paused"
means the service has temporarily stopped all indexing tasks; you'll see
this message if you check the indexer status shortly after you start
the computer, as the default setting for the Windows Search service is
Automatic (Delayed Start).
If indexing tasks are currently under way, the
status message will display an increase or decrease in the number of
items indexed, as new, changed, and deleted files are processed. The
indexer is designed to throttle itself whenever it detects that the
system is working on other, presumably more important tasks. As a
result, you'll most likely be told that "Indexing speed is reduced due
to user activity" when you first check.
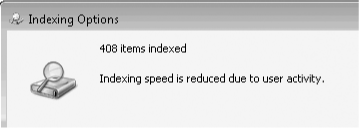
That message indicates that
the indexing service
has backed off in response to your activity and is operating at a
fraction of its normal speed. If the number of files to be indexed is
big enough (if you copied a folder full of several thousand documents,
for instance), you'll see the indexing speed pick up dramatically after
you keep your hands off the keyboard and mouse for a minute or so.
The exact speed of
indexing depends on a variety of factors, starting with the speed of
your CPU and hard disk or disk subsystem and also factoring in the
number, size, and complexity of documents and whether their full
contents are being indexed. Unfortunately, the status message in the
Indexing Options dialog box doesn't include a progress bar and doesn't
indicate how many files are yet to be indexed, so there's no easy way to
tell whether the current task is barely under way or nearly complete.
If you haven't recently added any new folders to the index but have
simply been changing a few files in the course of normal work, the index
should stay close to complete (assuming you've ever had a complete
index).
Some websites for performance-obsessed Windows users complain about
the performance hit that Windows Search causes; some even recommend
disabling the Windows Search service to improve overall system
performance. We recommend that you leave it running. In our experience,
the Windows Search service uses only a small percentage of available CPU
resources even at its busiest. The indexing service is specifically
designed to back off when you use your computer for other activities,
switching to low-priority input/output (I/O) and allowing foreground I/O
tasks, such as opening the Start menu, to execute first. When Windows 7
first builds its index, or if you copy a large number of files to the
system at once, the indexing can take a long time and cause some
hard-disk chattering, but you shouldn't notice any impact on
performance.
Windows Explorer
accesses the index directly, so even if the indexer is busy processing
new and changed files it shouldn't affect the speed of a search
operation. In normal operation, retrieving search results from even a
very large index should take no more than a few seconds. If you see
hang-ups in either Windows Explorer or Microsoft Office Outlook when performing a
search, you'll need to look at the operation of the program itself to
find the problem. (Outlook
2007 add-ins, for example, can dramatically slow down the program, and
because Outlook runs as a child process of Explorer.exe they can also
affect Windows Explorer.)
|
If you're impatient, you
might want the search indexer to work at full speed after you copy or move a large number of files
to an indexed location. You could just step away from the mouse and
keyboard to give the indexer unfettered access to system resources for
as long as it takes to get the job done. Or, if you're using Windows 7
Professional or Ultimate, you can use the Local Group Policy Editor to
configure the Disable Indexer Backoff policy, and then manually stop and
restart the Windows Search service.
A much better way is to
install the Indexer
Status gadget. This desktop gadget, created by Microsoft engineer
Brandon Paddock, is available as a free download from w7io.com/0902. As shown here, it provides clear feedback when
the indexer is working and also provides buttons that allow you to pause
the indexer temporarily or disable the "back off" logic and perform all
indexing at full
speed.
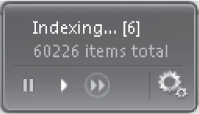
The small, lightweight
gadget shows how many files are currently being indexed. If no indexing
is in process, the message displays the text "Index up-to-date." The
group of three buttons on the left require administrative credentials.
The first, Pause Indexer, suspends indexing activity. The second, Index
At Normal Speed, returns to default behavior. The third button, Index
Now, disables the back-off logic and allows indexing to proceed as a
foreground task, allowing you to quickly rebuild the index or add a
large number of new files. The button at the right side opens the
Indexing Options Control Panel.
|
3. Other Index
Maintenance Tasks
The Indexing Options dialog box is also your gateway to buttons and
check boxes that let you rebuild a corrupted index, change the location
where the index stores its data, add folders to the index, change how
the index deals with particular file types, and so on. To perform any of
these maintenance tasks, display the Index Settings tab of the Advanced
Options dialog box (shown in Figure 4).
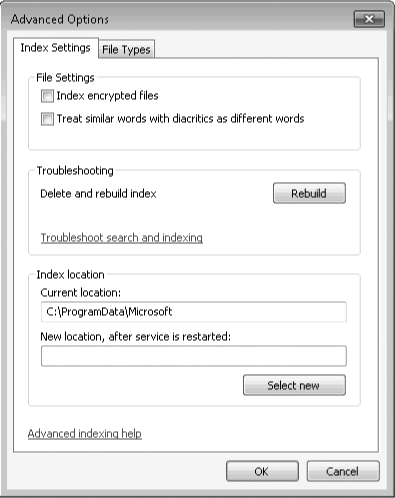
It's not supposed to
happen, but if your index stops working properly (or if you just
performed major file maintenance and you want to give the index a fresh
start), click Rebuild, under the Troubleshooting heading. Then give your
system time to re-create the index.
For security reasons, encrypted files are not included in the index by
default. If you use Encrypting File System and you need those files
indexed, select Index Encrypted Files under
the File Settings head.
By default, the index
files live in subfolders of %ProgramData%\Microsoft\Search. If you install a faster hard
disk on your computer, you might be able to improve search performance
by moving the index files to the new disk. Simply type or paste the full
path of the folder you want to use in the Current Location box. Be
prepared to restart your computer and wait while the index is rebuilt.
Although this option
sounds like an appealing performance tweak, we recommend you think twice
before trying it. The actual difference in performance is likely to be
minor, and you can expect to encounter problems re-establishing the
index if you have to restore your system drive from a backup and you
don't also restore the volume containing the index.