For answers to basic questions about your operating system and computer, there's no better place to start than the System application in Control Panel, shown in Figure 1.
No matter where you are in Windows or what your preferred input method
is, this display is only a few clicks or keystrokes away. The simplest
way to get there is to right-click Computer and choose Properties. This
works just about any place that the Computer shortcut appears, including
on the Start menu, on the desktop, and in a Windows Explorer window.
The System
application displays the Windows edition currently running, system
details (including processor type, installed memory, and whether the
current operating system is a 32-bit or 64-bit version), details about
the computer name and domain or workgroup, and the current activation
status.
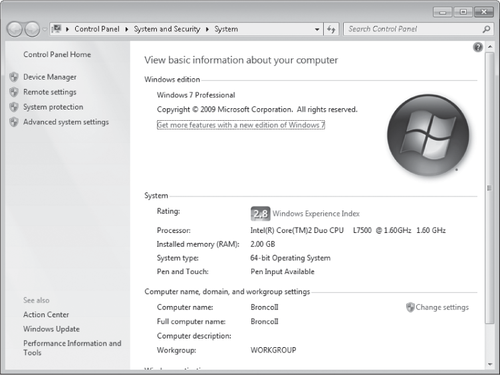
Links scattered around the dialog box lead to additional sources of information. Two in particular are worth noting here:
Click Device
Manager in the left pane to view detailed information about your
installed hardware, including information about drivers. You can also
open Device Manager directly, without first passing through System, by
typing devmgmt.msc at a command prompt. Click Windows
Experience Index to show a numeric breakdown of the five elements that
make up the base score shown in the System window. Click View And Print
Details to display a more detailed (but still not exhaustive) inventory
of system components—motherboard and processor, storage, graphics, and
network hardware. Knowing the numeric Experience Index rating for each
subsystem is an important first step in improving system performance.
1. Digging Deeper with Dedicated System Information Tools
For the most
exhaustive inventory of system configuration details in a no-frills text
format, Windows offers three tools that provide varying levels of
technical information:
Systeminfo
Systeminfo.exe is a command-line utility that displays information
about your Windows version, BIOS, processor, memory, network
configuration, and a few more esoteric items. Figure 2 shows sample output.
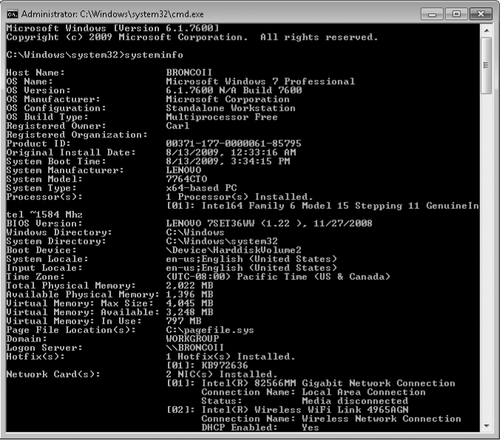
To run Systeminfo, open a Command Prompt window, type systeminfo,
and press Enter. In addition to the list format shown in the figure,
Systeminfo offers two formats that are useful if you want to work with
the information in another program: Table (fixed-width columns) and CSV
(comma-separated values). To use one of these formats, append the /FO
switch to the command, along with the Table or Csv parameter. You'll
also need to redirect the output to a file. For example, to store
comma-delimited information in a file named Info.csv, enter the
following command: systeminfo /fo csv > info.csv
The /S switch allows you to get
system information about another computer on your network. (If your user
name and password don't match that of an account on the target computer, you'll also need to use the /U and /P switches to provide the user name and password of
an authorized account.) When you've gathered information about all the
computers on your network, you can import the file you created into a
spreadsheet or database program for tracking and analysis. The following
command appends information about a computer named Badlands to the
original file you created: systeminfo /s badlands /fo csv >> info.csv
Windows Management Instrumentation Command-Line Utility This tool is better known by the name of its executable, Wmic.exe,
which is located in the Windows\System32\Wbem folder. Wmic provides an
overwhelming amount of information about hardware, system configuration
details, and user accounts. It can be used in either of two ways. Enter wmic
from a command prompt and the utility runs in console mode, allowing
you to enter commands and view output interactively. If you add global
switches or aliases,
which constrain the type of output you're looking for, you can see the
output in a Command Prompt window or redirect it to a file. For example,
the command wmic qfe list brief /format:htable > %temp%\ hotfix.html
produces a neatly formatted HTML file; open that file in Internet
Explorer to see a list of all installed updates on the current system.
To see the full syntax for Wmic, open a Command Prompt window and type wmic –?. System Information
System Information—often called by the name of its execut able,
Msinfo32.exe—is a techie's paradise. It provides all manner of
information about your system's hardware and software in a no-frills
window that includes search capabilities. The following sections discuss
System Information in greater detail.
|