7. Adding Narration, Music, and Other Audio
You can add narration, music, and other audio to your
videos. To add narration, you will need a sound card with a microphone
jack and a microphone. You will then need to connect the microphone to
the microphone jack on your computer. Once you do this, you can narrate
the video by completing these steps:
In Windows Movie Maker, display the timeline instead of the
storyboard by clicking View and then selecting Timeline.
Alternatively, you can press Ctrl-T to toggle between the storyboard
and the timeline.
Click Tools→Narrate Timeline to display the Narrate Timeline
pane, as shown in Figure 18.
Click the “Show options” link to display the additional
options for narration.
To mute your computer’s speakers, click the “Mute
speakers” checkbox.
On the “Audio device” list, select the microphone or audio
source you are using as the audio input device.
On the timeline, click a media item to set the start position
of the narration. If you want to insert the narration starting at
the beginning of the video, click the first media item.
Click Start Narration to begin recording and then speak into
your microphone. As you narrate, the timeline moves to show you the
current position in the video. Note also that the “Narration
captured” value shows you the total length of your narration.
Click Stop Narration to stop recording your narration.
You can then play back the video to see and hear the
results.
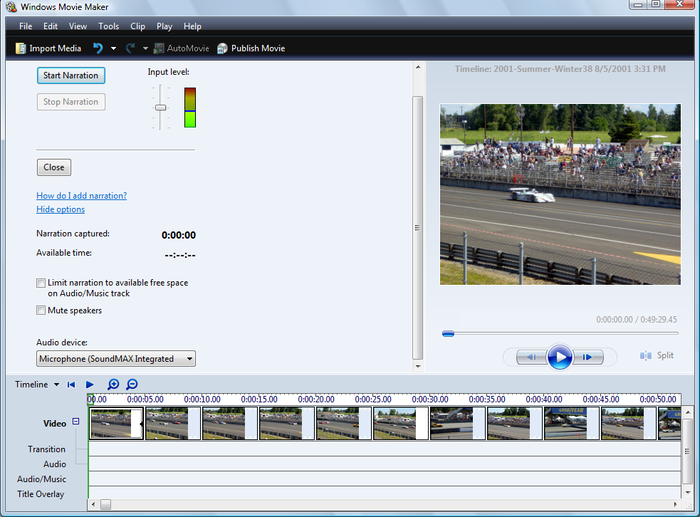
NOTE
You can record input from other audio sources using the Line In
jack on your computer’s audio card. After you connect an audio cable
from the alternative audio source to your computer’s Line In jack,
select Line In as the audio source in the “Audio device” list. When
you start playback on the alternative audio source and then click the
Start Narration button, the audio from the alternative source is
recorded and inserted into your movie. To stop recording audio from
the alternative source, click the Stop Narration button.
To add music or other audio to your video, complete the following
steps:
In Windows Movie Maker, display the timeline instead of the
storyboard by clicking View and then selecting Timeline.
Alternatively, you can press Ctrl-T to toggle between the storyboard
and the timeline.
If the Collections pane isn’t displayed, display it by
clicking View→Collections.
On the standard toolbar, click Import Media. Use the Import
Media Items dialog box to select one or more audio files to work
with, and then click Import. The audio files will be added to the
Collections pane.
On the timeline, click a media item to set the start position
for the music you are adding. If you want to insert the music
starting at the beginning of the video, click the first media
item.
Right-click the audio file you want to insert at the current
position, and then select Add to Timeline.
In the timeline, scroll left and right to check the placement
of the audio file. You can also click Play to play the video from
the current position.
Repeat steps 4–6 to add other audio files to the video.
You can manage audio files you inserted into the timeline using
the following techniques:
To trim the beginning of the audio file, position the pointer
over the beginning of the audio clip, click, and then drag to the
right.
To trim the ending of the audio file, position the pointer
over the end of the audio clip, click, and then drag to the
left.
To move an audio clip to a different position in the timeline,
move the pointer left or right over the audio clip until the
selection pointer is displayed. Click and then drag the audio file
to the desired position in the timeline.
If the playback volume of the audio is too soft or too
loud, you should right-click the entry for the audio in the timeline and
then select Volume. In the Adjust Clip Volume dialog box, shown in Figure 19, use the “Adjust
volume level” slider to adjust the volume of the audio clip, and then
click OK.
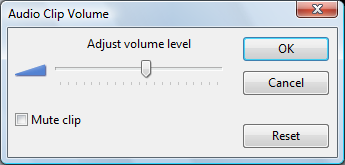
NOTE
While you are editing the video, you might sometimes want to
mute an audio track temporarily. In the Adjust Clip Volume dialog box,
you can mute the audio volume completely by selecting the “Mute clip” checkbox.
By default, the audio levels are set to mix the audio from the
video clip and the audio/music you’ve added at equal levels of volume.
You can control whether the audio from video clips or the audio/music
you’ve added should have precedence by clicking Tools and then clicking
Audio Levels. This displays the Audio Levels dialog box shown in Figure 20.
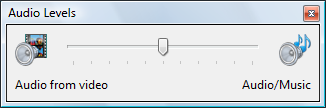
To play your audio/music without hearing the audio from the video,
move the slider all the way to the right. To mix the audio from the
video back in, move the slider to the left. The more you move the slider
to the left, the more prevalent the audio from the video will be. When
you are finished setting the volume levels, click the Close button in
the Audio Levels dialog box.
8. Adding Titles, Credits, and Overlays
Your videos can have title frames, credits, and title
overlays. You can add title frames at the beginning of the video or
before a selected clip. You can add credits to the end of the video.
Title overlays are title frames displayed over the top of a selected
media item.
You can add titles to your video by completing these steps:
In Windows Movie Maker, click Tools and then click Titles and
Credits.
In the Titles pane, click one of the following links:
If you are inserting a title before or on a clip, select the
clip to use in the timeline.
As shown in Figure 21,
enter the primary title in the first text box provided and any
subtitle in the second text box provided.
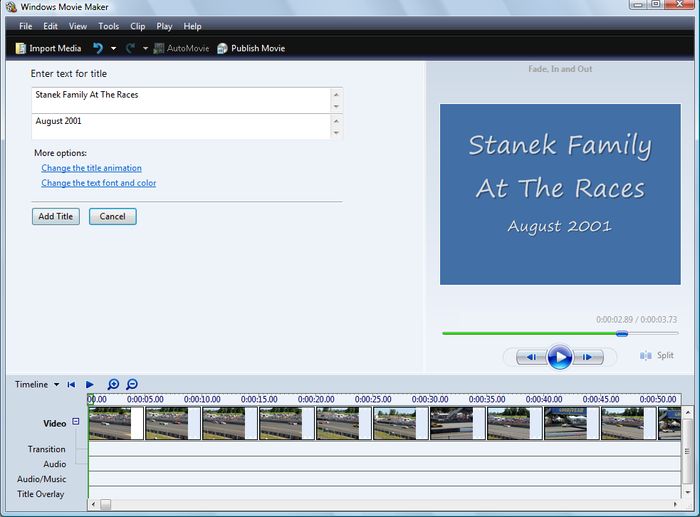
Click the “Change the title animation” link.
Choose the title animation. Different animations are provided
for one-line titles and two-line titles. Use a two-line title
animation if you entered a subtitle.
Click the “Change the text font and color” link.
Use the options provided to set the title font and
color.
Click Add Title to add the title to a new frame at the
beginning of the video.
You can add credits to the end of the video by completing these
steps:
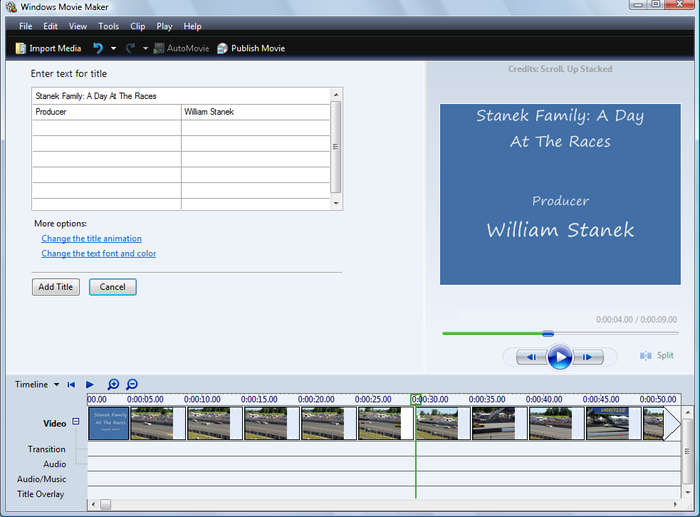
In Windows Movie Maker, click Tools and then click Titles and
Credits.
In the Titles pane, click the “Credits at the End” link.
As shown in Figure 22,
enter the primary end credit or video title in the first text box
provided.
In the subsequent rows, you can enter video credits by
role/title and name. Enter a role/title in the first column and the
associated name in the second column.
Click the “Change the title animation” link.
Choose the credits animation. Different animations are
provided for credits than for titles.
Click the “Change the text font and color” link.
Use the options provided to set the title font and
color.
Click Add Title to add the credits to a new frame at the end
of the video.