Sticky Notes provides a scratch pad for creating memos.
Because any sticky notes you create remain on the desktop until you delete
them, you don’t have to worry about losing notes when you log off or shut
down your computer. Sticky Notes is not included in Starter editions of
Windows 7.You can start Sticky Notes by clicking Start→All
Programs→Accessories, and then selecting Sticky Notes. As shown in Figure 1, Sticky Notes gives you a scratch pad
on which you can write notes using the keyboard (or a stylus on a tablet
PC). You can create a new note by clicking the New Note (+) button or
pressing Ctrl-N. To modify a note, click the sticky note to select it and
then enter the changes.
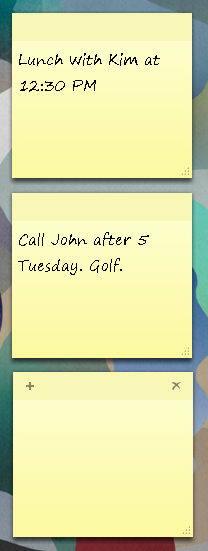
As you add notes, the number of sticky notes on your desktop grows.
You can copy the contents of a note and insert it into a word processing
document by following these steps:
Click the sticky note to select.
Press Ctrl-A and then press Ctrl-C to select and then copy all
the text in the note.
In your word processing document, press Ctrl-V to insert the
note.
If you no longer want a sticky note, click the note and then click
the Delete button (the red X) on the toolbar. Confirm the action by
clicking Yes.