Selecting Trusted Publishers and Locations
The
Trust Center security system continually checks for external
potentially unsafe content in your documents. Hackers can hide Web
beacons in external content—images, linked media, data connections and
templates—to gather information about you or cause problems. When the
Trust Center detects potentially harmful external content, the Message
Bar appears with a security alert and options to enable or block the
content. Trusted publishers are reputable developers who create
application extensions, such as a macro, ActiveX control, or add-in. The
Trust Center uses a set of criteria—valid and current digital
signature, and reputable certificate—to make sure publishers’ code and
source locations are safe and secure. If you are sure that the external
content is trustworthy, you can add the content publisher and location
to your trusted lists, which allows it to run without being checked by
the Trust Center.
Modify Trusted Publishers and Locations
 Click the File tab, and then click Options.
Click the File tab, and then click Options.
 In the left pane, click Trust Center.
In the left pane, click Trust Center.
 Click Trust Center Settings.
Click Trust Center Settings.
 In the left pane, click Trusted Publishers.
In the left pane, click Trusted Publishers.
 Select a publisher, and then use the View and Remove buttons to make the changes you want.
Select a publisher, and then use the View and Remove buttons to make the changes you want.
 In the left pane, click Trusted Locations.
In the left pane, click Trusted Locations.
 Select a location, and then use the Add new location, Remove, and Modify buttons to make the changes you want.
Select a location, and then use the Add new location, Remove, and Modify buttons to make the changes you want.
 Select or clear the Allow trusted locations on my network (not recommended) check box.
Select or clear the Allow trusted locations on my network (not recommended) check box.
 Select or clear the Disable all Trusted Locations check box.
Select or clear the Disable all Trusted Locations check box.
 Click OK.
Click OK.
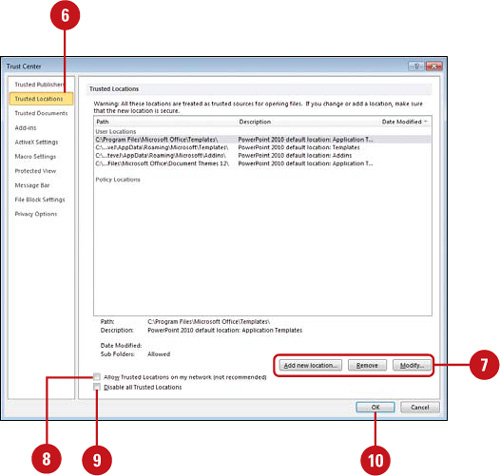
 Click OK.
Click OK.
Setting Document Related Security Options
The
Trust Center security system allows you to set file-related options to
check for potentially unsafe content in your documents (New!). In Trusted Documents (New!),
you can set options to open trusted documents without any security
prompts for macros, ActiveX controls and other types of active content
in the document. For a trusted document, you won’t be prompted the next
time you open the document even if new active content was added to the
document or changes were made to existing active content. You should
only trust documents if you trust the source. Protected view (New!)
provides a place to open potentially dangerous files, without any
security prompts, in a restricted mode to help minimize harm to your
computer. If you disable Protected view, you could expose your computer
to possible harmful threats. In File Block Settings (New!),
you can select the Open and Save check boxes to prevent each file type
from opening, or just opening in Protected view, and from saving.
Set Options for Trusted Documents
 Click the File tab, and then click Options.
Click the File tab, and then click Options.
 In the left pane, click Trust Center.
In the left pane, click Trust Center.
 Click Trust Center Settings.
Click Trust Center Settings.
 In the left pane, click Trusted Documents.
In the left pane, click Trusted Documents.
 Select or clear the check boxes you do or don’t want.
Select or clear the check boxes you do or don’t want.
- Allow documents on a network to be trusted.
- Disable Trusted Documents.
 To clear all trusted documents so they are no longer trusted, click Clear.
To clear all trusted documents so they are no longer trusted, click Clear.
 Click OK.
Click OK.
 Click OK.
Click OK.
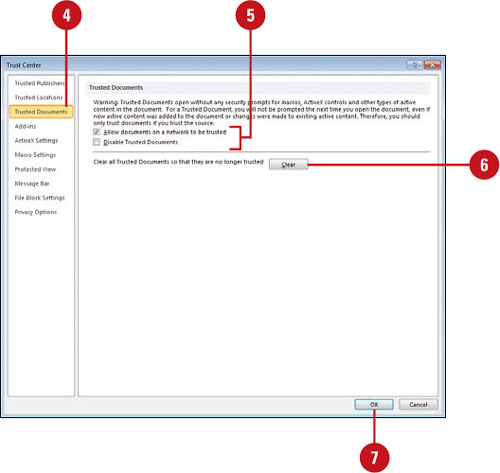
Set Options for Protected View
 Click the File tab, and then click Options.
Click the File tab, and then click Options.
 In the left pane, click Trust Center.
In the left pane, click Trust Center.
 Click Trust Center Settings.
Click Trust Center Settings.
 In the left pane, click Protected View.
In the left pane, click Protected View.
 Select or clear the check boxes you do or don’t want.
Select or clear the check boxes you do or don’t want.
- Enable Protected View for files originating from the Internet.
- Enable Protected View for files located in potentially unsafe locations.
- Enable Protected View for Outlook attachments.
 Click OK.
Click OK.
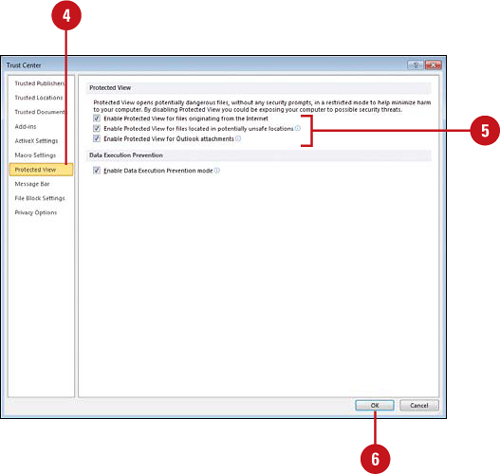
 Click OK.
Click OK.
Set Options for File Block Settings
 Click the File tab, and then click Options.
Click the File tab, and then click Options.
 In the left pane, click Trust Center.
In the left pane, click Trust Center.
 Click Trust Center Settings.
Click Trust Center Settings.
 In the left pane, click File Block Settings.
In the left pane, click File Block Settings.
 Select the Open and Save check boxes you want to block for the different file types from opening or saving or clear the ones you don’t want.
Select the Open and Save check boxes you want to block for the different file types from opening or saving or clear the ones you don’t want.
 Select the open behavior option you want.
Select the open behavior option you want.
 Click OK.
Click OK.
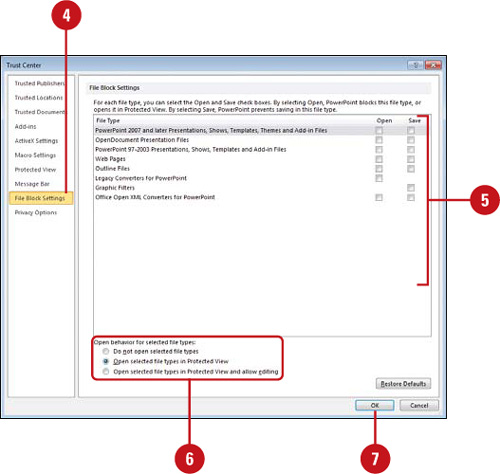
 Click OK.
Click OK.