Setting Add-in Security Options
An
add-in extends functionality to Microsoft Office programs. An add-in
can add buttons and custom commands to the Ribbon. When an add-in is
installed, it appears on the Add-Ins tab of an Office program and
includes a special ScreenTip that identifies the developer. Since
add-ins are software code added to Microsoft Office programs, hackers
can use them to do malicious harm, such as spreading a virus. The Trust
Center uses a set of criteria—valid and current digital signature,
reputable certificate and a trusted publisher—to make sure add-ins are
safe and secure. If it discovers a potentially unsafe add-in, it
disables the code and notifies you in the Message Bar. If the add-in
security options are not set to the level you need, you can change them
in the Trust Center.
Set Add-in Security Options
 Click the File tab, and then click Options.
Click the File tab, and then click Options.
 In the left pane, click Trust Center.
In the left pane, click Trust Center.
 Click Trust Center Settings.
Click Trust Center Settings.
 In the left pane, click Add-ins.
In the left pane, click Add-ins.
 Select or clear the check boxes you do or don’t want.
Select or clear the check boxes you do or don’t want.
- Require Application Add-ins to be signed by Trusted Publisher. Select to check for a digital signature on the .dll file.
- Disable notification for unsigned add-ins (code will remain disabled). Only available if the above check box is selected. Select to disable unsigned add-ins without notification.
- Disable all Application Add-ins (may impair functionality). Select to disable all add-ins without any notifications.
 Click OK.
Click OK.
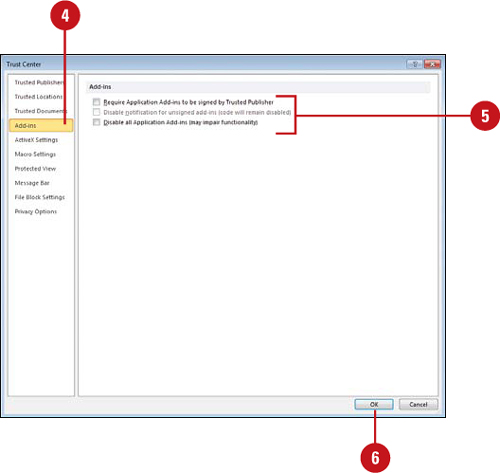
 Click OK.
Click OK.
Setting ActiveX Security Options
An
ActiveX control provides additional functionality, such as a text box,
button, dialog box, or small utility program. ActiveX controls are
software code, so hackers can use them to do malicious harm, such as
spreading a virus. You can use the Trust Center to prevent ActiveX
controls from harming your computer. If the ActiveX security options are
not set to the level you want, you can change them in the Trust Center.
If you change ActiveX control settings in one Office program, it
effects all Microsoft Office programs. The Trust Center uses a set of
criteria—checks the kill bit and Safe for Initialization (SFI)
settings—to make sure ActiveX controls run safely.
Change ActiveX Security Settings
 Click the File tab, and then click Options.
Click the File tab, and then click Options.
 In the left pane, click Trust Center.
In the left pane, click Trust Center.
 Click Trust Center Settings.
Click Trust Center Settings.
 In the left pane, click ActiveX Settings.
In the left pane, click ActiveX Settings.
 Click the option you want for ActiveX in documents not in a trusted location.
Click the option you want for ActiveX in documents not in a trusted location.
- Disable all controls without notification.
- Prompt
me before enabling Unsafe for Initialization controls with additional
restrictions and Save for Initialization (SFI) controls with minimal
restrictions (default).
- Prompt me before enabling all controls with minimal restrictions.
- Enable all controls without restrictions and without prompting (not recommended, potentially dangerous controls can run).
 Click OK.
Click OK.
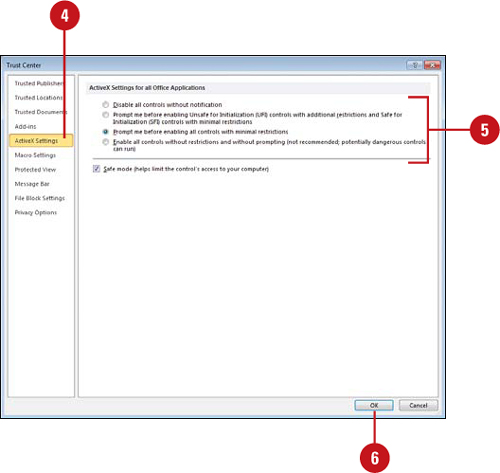
 Click OK.
Click OK.