After work on your project has started, and
resources have begun recording the actual work, costs, and other values
for tasks in your project, you’ll likely want to check in on how those
actual values are comparing with the budgeted values you identified
when you were planning the project. If you’ve done the work to set up
the budget correctly in Project 2010, comparing actual values with
budgeted values is relatively easy.
To compare actual values with budgeted values, follow these steps:
1. | On the View tab, in the Resource Views group, click Resource Usage.
|
2. | On the View tab, in the Data group, click Group by and then click New Group By.
|
3. | Type Budget Assignment in the Name box.
|
4. | Click Budget Assignment (Text1) in the Field Name column for the Group By row, as shown in Figure 1.
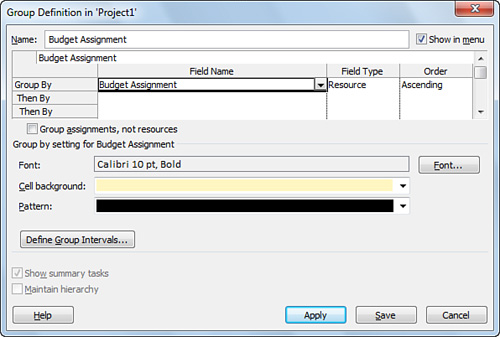
|
5. | Click Apply.
|
6. | In the Resource Usage view, click the arrow on the right side of the Add New Column header and then click Actual Cost.
|
7. | Click the arrow on the right side of the Add New Column header and then click Actual Work.
|
8. | Compare the rolled-up values in the Actual Cost and Actual Work columns for each grouping with the rolled-up values in Budget Cost and Budget Work. |